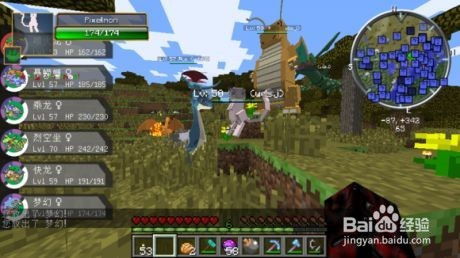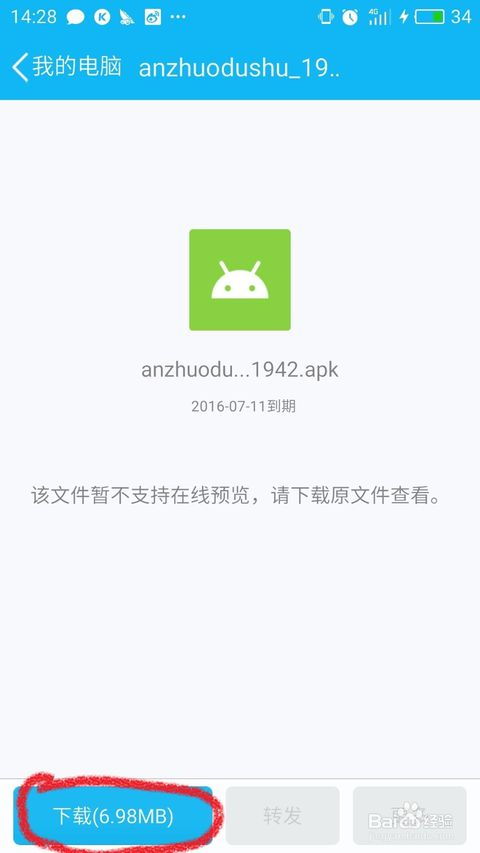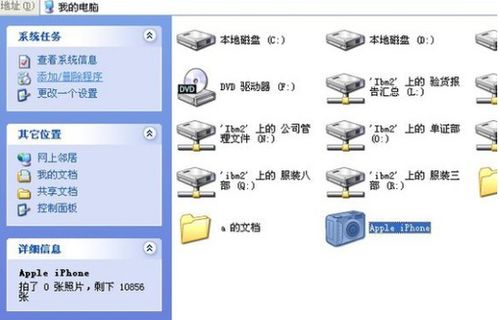电脑安装安卓模拟器详细步骤指南
电脑上安装安卓模拟器教程

在电脑上安装安卓模拟器,可以让你在电脑上体验操作安卓系统的全过程,包括安装、使用、卸载安卓应用软件,以及玩手机游戏等。本文将详细介绍如何在电脑上安装安卓模拟器,并提供一些使用技巧。
一、准备工作
在安装安卓模拟器之前,你需要做一些准备工作,以确保安装过程顺利进行。
1. 检查电脑配置:确保你的电脑配置满足安卓模拟器的运行要求。通常,模拟器需要一定的CPU、内存和存储空间。你可以查看模拟器的官方文档或下载页面,了解具体的配置要求。
2. 下载模拟器安装包:根据你的需求选择一款合适的安卓模拟器。常用的模拟器有Android SDK、BlueStacks、星策手游部落安卓模拟器等。你可以从官方网站或可信的下载站点获取安装包。
3. 设置电脑环境:某些模拟器可能需要你设置电脑的环境变量,例如JAVA_HOME和classpath等。你需要按照模拟器的要求,进行相应的设置。
二、安装Android SDK模拟器
Android SDK是谷歌提供的官方开发工具包,其中包含了模拟器组件。以下是安装Android SDK模拟器的步骤:
1. 下载Android SDK:从谷歌的官方网站或可信的镜像站点下载Android SDK安装包。你可以访问[Android开发者网站](https://developer.android.com/studio)获取最新版本。
2. 安装Android SDK:按照安装向导的提示,逐步完成Android SDK的安装。在安装过程中,你可以选择需要安装的组件,包括模拟器。
3. 配置环境变量:根据你的操作系统,设置JAVA_HOME和classpath等环境变量。例如,在Windows系统中,你可以在系统属性的环境变量设置对话框中,新建或编辑系统变量。
4. 启动SDK Manager:打开Android Studio或SDK Manager,选择需要安装的Android SDK平台和工具。点击“Install”按钮进行安装。
5. 创建AVD(Android Virtual Device):在SDK Manager中,点击“AVD Manager”按钮,创建一个新的虚拟设备。你需要选择目标Android版本、设备配置、SD卡大小等参数。点击“Create AVD”按钮完成创建。
6. 运行模拟器:在AVD Manager中,选择你创建的虚拟设备,点击“Start”按钮运行模拟器。稍等片刻,模拟器就会启动并显示Android系统的界面。
三、安装BlueStacks模拟器
BlueStacks是一款流行的安卓模拟器,它提供了良好的用户体验和丰富的功能。以下是安装BlueStacks模拟器的步骤:
1. 下载BlueStacks安装包:从BlueStacks的官方网站下载最新版本的安装包。你可以访问[BlueStacks官网](https://www.bluestacks.com/)获取安装包。
2. 安装BlueStacks:双击安装包,按照安装向导的提示,逐步完成安装。在安装过程中,你可能需要接受许可协议、选择安装路径等。
3. 配置模拟器:安装完成后,BlueStacks会自动运行并进行初始配置。你需要登录你的Google账户或创建一个新的账户。此外,你还可以根据需求进行其他配置,如语言设置、分辨率调整等。
4. 下载并安装应用:在BlueStacks的主界面上,你可以访问Google Play商店或其他应用商店,下载并安装你喜欢的安卓应用。你也可以将本地的APK文件拖放到模拟器界面上进行安装。
四、使用VBox安装安卓虚拟机
VirtualBox是一款开源的虚拟机软件,你可以使用它来安装安卓虚拟机。以下是使用VBox安装安卓虚拟机的步骤:
1. 下载并安装VirtualBox:从Oracle的官方网站下载最新版本的VirtualBox安装包,并按照安装向导的提示完成安装。
2. 下载安卓ISO镜像文件:从可信的站点下载适用于VirtualBox的安卓ISO镜像文件。例如,你可以搜索“android-x86 ISO”来获取相关资源。
3. 创建虚拟机:打开VirtualBox管理器,点击“新建”按钮创建一个新的虚拟机。你需要设置虚拟机的名称、操作系统类型(Linux)、内存大小、硬盘大小等参数。
4. 配置虚拟机:在虚拟机的设置界面中,你需要配置存储控制器、CD/DVD驱动器(选择ISO镜像文件)、网络适配器等。确保网络连接方式选择为“网络地址转换(NAT)”,以便虚拟机能够访问互联网。
5. 启动虚拟机:选择你创建的虚拟机,点击“启动”按钮。在虚拟机启动过程中,你需要按照屏幕上的提示进行安卓系统的安装和配置。
五、使用模拟器
安装完成后,你就可以开始使用安卓模拟器了。以下是一些使用技巧:
1. 操作界面:你可以使用鼠标和键盘在模拟器上进行操作。例如,用鼠标点击屏幕上的按钮、拖动滑块等。在某些模拟器中,你还可以使用模拟键盘进行文字输入。
2. 安装应用:你可以通过模拟器的应用商店下载并安装应用,或者将本地的APK文件拖放到模拟器界面上进行安装。安装完成后,你可以在模拟器的应用列表中找到并运行这些应用。
3. 管理文件:你可以使用模拟器自带的文件管理器或连接电脑进行文件管理。在VBox虚拟机中,你可以通过共享文件夹或USB设备传输文件。
4. 设置和优化:你可以根据需求对模拟器进行设置和优化。例如,调整分辨率、内存大小、CPU核心数等参数以提高性能。此外,你还可以安装一些优化工具来清理缓存、管理进程等。
六、注意事项
1. 兼容性:不同的安卓模拟器可能支持不同的安卓版本和应用。在选择模拟器时,你需要确保它兼容你想要运行的应用。
2. 性能:模拟器的性能可能受到电脑配置的影响。如果你的电脑配置较低,可能会导致模拟器运行缓慢或卡顿。
3. 安全性:在下载和安装模拟器时,你需要确保来源可靠以避免恶意软件的感染。此外,在使用模拟器时,你也需要注意保护个人隐私和数据安全。
通过以上步骤,你就可以在电脑上成功安装并使用安卓模拟器了。希望这篇教程对你有所帮助!
-
 如何在电脑上安装天天飞车?简单步骤教你搞定!新闻资讯01-10
如何在电脑上安装天天飞车?简单步骤教你搞定!新闻资讯01-10 -
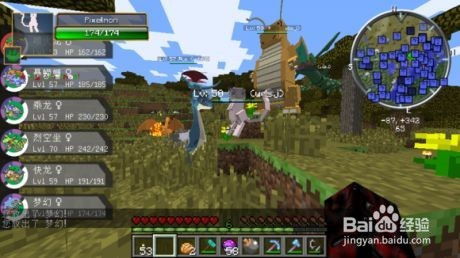 一键解锁!手机版神奇宝贝剑盾下载全攻略新闻资讯01-25
一键解锁!手机版神奇宝贝剑盾下载全攻略新闻资讯01-25 -
 电脑畅玩《梦幻诛仙》手游教程新闻资讯02-05
电脑畅玩《梦幻诛仙》手游教程新闻资讯02-05 -
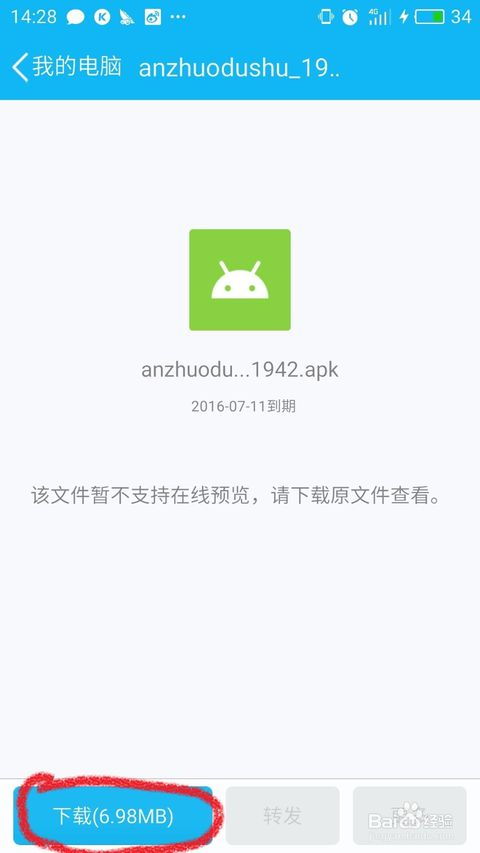 电脑上下载百度APP安卓安装包的方法新闻资讯11-08
电脑上下载百度APP安卓安装包的方法新闻资讯11-08 -
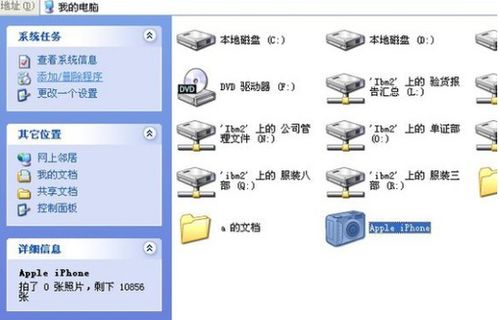 如何在电脑上安装并运行手机版'今日头条'应用新闻资讯10-18
如何在电脑上安装并运行手机版'今日头条'应用新闻资讯10-18 -
 如何在电脑上玩安卓手机游戏?新闻资讯11-22
如何在电脑上玩安卓手机游戏?新闻资讯11-22