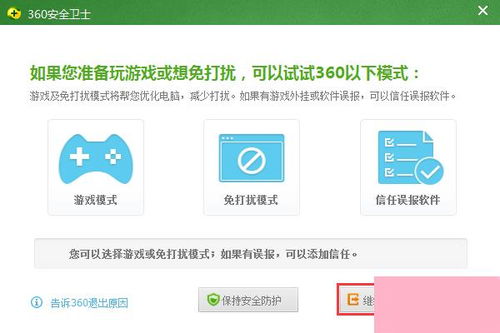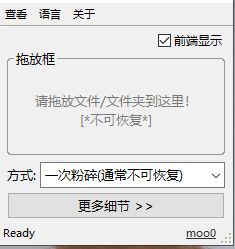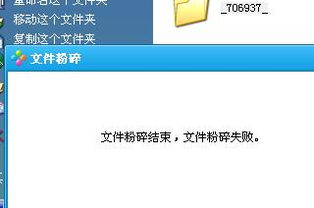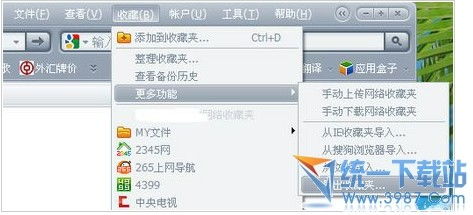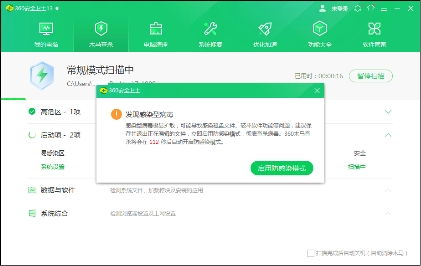如何使用360安全软件粉碎文件
360安全卫士:如何高效粉碎文件

在日常使用电脑的过程中,我们可能会遇到一些需要彻底删除的文件或文件夹,以保护个人隐私或清理垃圾文件。普通的删除操作并不能完全保证文件无法被恢复,因此,使用专业的文件粉碎工具就显得尤为重要。360安全卫士中的“文件粉碎机”功能,正是这样一款高效、便捷的文件粉碎工具。本文将详细介绍如何使用360安全卫士粉碎文件,帮助用户更好地保护隐私和清理电脑。

一、安装并打开360安全卫士
首先,我们需要确保已经安装了360安全卫士。如果尚未安装,可以通过官方网站或可靠的下载平台下载并安装最新版本。安装完成后,双击桌面上的360安全卫士图标,打开软件。
二、找到并添加“文件粉碎机”功能
在360安全卫士的界面中,有多种功能可供使用。为了找到“文件粉碎机”,我们可以按照以下步骤操作:
1. 方法一:通过“数据安全”进入
点击360安全卫士底部工具栏上的“数据安全”选项。
在“数据安全”界面中,找到并点击“文件粉碎机”。
2. 方法二:通过“功能大全”进入
点击360安全卫士界面上方的“功能大全”选项。
进入功能大全界面后,点击左侧的“数据”选项。
在右侧界面中找到“文件粉碎机”功能,并点击添加。
三、使用“文件粉碎机”粉碎文件
添加“文件粉碎机”功能后,我们就可以开始使用它来粉碎文件了。具体步骤如下:
1. 添加要粉碎的文件
在“文件粉碎机”窗口中,点击界面左下角的“添加文件”按钮。
在弹出的文件选择对话框中,浏览并选择要粉碎的文件或文件夹。可以同时选择多个文件或文件夹进行粉碎。
选择完成后,点击“确定”按钮,将选中的文件添加到“文件粉碎机”列表中。
2. 选择粉碎选项
在“文件粉碎机”列表中,勾选要粉碎的文件或文件夹。
如果希望防止文件被恢复,可以勾选“防止恢复”选项。这一选项会进一步确保文件被彻底删除,即使使用专业的数据恢复工具也难以恢复。
如果希望防止粉碎后的文件再生(即防止同名文件在同一位置被重新创建),可以勾选“防止文件再生”选项。
3. 执行粉碎操作
确认要粉碎的文件和选项无误后,点击窗口右下角的“粉碎文件”按钮。
此时,系统会弹出提示框,询问是否确定要粉碎选定的文件或文件夹。确认无误后,点击“确定”按钮。
360安全卫士将开始粉碎操作,并显示粉碎进度。粉碎完成后,选中的文件或文件夹将被彻底删除,无法再被恢复。
四、通过鼠标右键使用“360强力删除”
除了上述方法外,还可以通过鼠标右键直接使用“360强力删除”来粉碎文件。具体步骤如下:
1. 设置鼠标右键菜单
首先,进入360安全卫士的设置界面。
在左侧选择“系统右键菜单”。
勾选“把360强力删除添加到鼠标右键菜单”。
2. 使用鼠标右键粉碎文件
在电脑上找到需要彻底删除的顽固文件或文件夹。
鼠标右键单击该文件或文件夹。
在弹出的菜单列表中找到并点击“使用360强力删除”。
此时会弹出文件粉碎的界面。选中需要删除的文件或文件夹,然后点击右下角的“粉碎文件”按钮。
确认无误后,点击“确定”按钮,文件将被彻底粉碎删除。
五、注意事项与常见问题
1. 谨慎操作:在使用“文件粉碎机”时,请务必确认要粉碎的文件或文件夹无误。因为一旦粉碎完成,文件将无法再被恢复。
2. 防止恢复:如果希望确保文件无法被恢复,务必勾选“防止恢复”选项。这一选项会进一步确保文件被彻底删除。
3. 文件恢复:虽然粉碎后的文件无法再被恢复,但在粉碎前最好三思而后行。如果确实需要恢复文件,可以尝试使用专业的数据恢复工具进行尝试。但需要注意的是,恢复成功率可能较低且存在一定风险。
4. 系统资源:粉碎文件时,可能会占用一定的系统资源。如果电脑性能较差或正在运行其他重要任务,请考虑在低峰时段进行粉碎操作以避免影响电脑性能。
5. 更新软件:为了保持软件的最新功能和安全性,请定期更新360安全卫士至最新版本。这样可以确保您能够使用到最新的功能和安全补丁。
6. 备份重要数据:在粉碎文件之前,请确保已经备份了重要数据。以防万一出现误删或数据丢失的情况,可以通过备份数据进行恢复。
通过以上步骤,我们可以轻松地使用360安全卫士中的“文件粉碎机”功能来彻底删除文件或文件夹。这不仅可以保护我们的个人隐私,还可以清理电脑中的垃圾文件和优化系统性能。希望本文能够帮助到那些对“360怎么粉碎文件”感兴趣的用户,并让他们更好地利用这一功能来保护自己的隐私和数据安全。
-
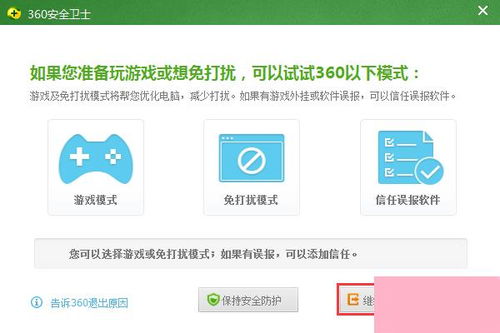 如何彻底卸载并删除360安全卫士?新闻资讯02-02
如何彻底卸载并删除360安全卫士?新闻资讯02-02 -
 彻底摆脱360:详细卸载指南新闻资讯12-12
彻底摆脱360:详细卸载指南新闻资讯12-12 -
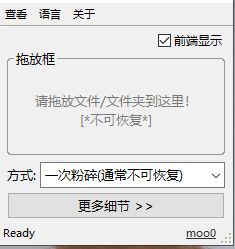 一键彻底删除,永久粉碎文件的终极方法!新闻资讯12-13
一键彻底删除,永久粉碎文件的终极方法!新闻资讯12-13 -
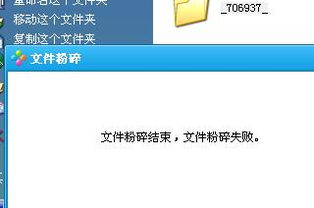 文件被占用无法删除,该如何粉碎删除?新闻资讯12-09
文件被占用无法删除,该如何粉碎删除?新闻资讯12-09 -
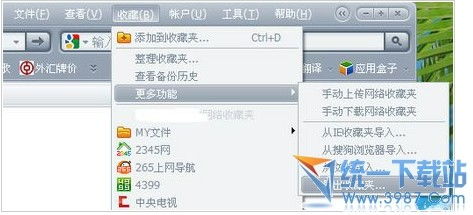 如何找到360收藏夹的文件位置新闻资讯11-15
如何找到360收藏夹的文件位置新闻资讯11-15 -
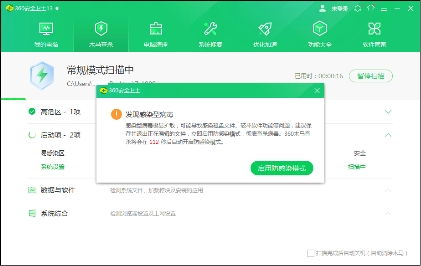 每日秘籍:如何高效运用360杀毒软件清除电脑木马!新闻资讯12-12
每日秘籍:如何高效运用360杀毒软件清除电脑木马!新闻资讯12-12