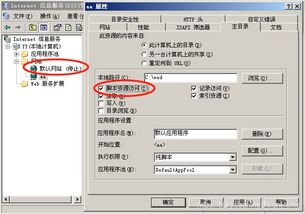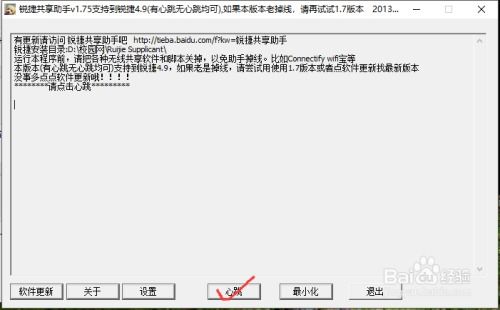如何轻松使用VirtualBox虚拟机
VirtualBox虚拟机使用指南

在当今数字化时代,虚拟机技术已经成为开发、测试和学习不可或缺的工具。其中,VirtualBox作为一款开源且功能强大的虚拟化软件,因其易用性和跨平台特性而广受用户喜爱。本文将详细介绍如何使用VirtualBox创建和管理虚拟机,帮助初学者快速上手。

一、安装VirtualBox
1. 下载VirtualBox
访问Oracle VirtualBox官方网站(https://www.virtualbox.org/),根据操作系统(Windows、macOS、Linux等)下载对应版本的安装包。
2. 安装过程
Windows用户:双击下载的安装包,按照提示完成安装。在安装过程中,可以选择是否将VirtualBox添加到系统路径,以便在命令行中直接使用VBoxManage命令。
macOS用户:将下载的dmg文件拖动到应用程序文件夹中,即可完成安装。可能需要在系统偏好设置中的“安全性与隐私”中允许安装未知来源的应用。
Linux用户:通常可以通过包管理器安装VirtualBox,例如在Ubuntu上可以使用命令`sudo apt install virtualbox`。
二、创建虚拟机
1. 启动VirtualBox
安装完成后,打开VirtualBox管理器界面。
2. 新建虚拟机
点击界面左上角的“新建”按钮。
在弹出的窗口中,为虚拟机命名并选择操作系统类型和版本。例如,如果要安装Windows 10,则选择“Microsoft Windows”和“Windows 10(64-bit)”。
3. 分配内存
根据主机内存大小和虚拟机需求,为虚拟机分配适量的RAM。一般来说,分配给虚拟机的内存不应超过主机可用内存的一半。
4. 创建虚拟硬盘
选择“现在创建虚拟硬盘”,然后点击“创建”。
在接下来的窗口中,选择硬盘文件类型。默认推荐的VDI(VirtualBox Disk Image)格式通常是一个不错的选择。
选择存储方式:动态分配(Dynamically allocated)会根据虚拟机实际使用情况动态增长硬盘文件大小;固定大小(Fixed size)则会预先分配指定大小的硬盘空间。对于大多数用户来说,动态分配更为灵活。
设置硬盘文件位置和大小。大小应根据虚拟机将要安装的操作系统和应用软件的需求来确定。
三、安装操作系统
1. 挂载ISO镜像
在虚拟机设置中,找到“存储”选项卡。
点击控制器下的“光盘图标”,然后选择“选择一个虚拟光盘文件…”。
浏览并选择要安装的操作系统ISO镜像文件。
2. 启动虚拟机
选中创建的虚拟机,点击界面上方的“启动”按钮。
虚拟机将引导进入ISO镜像中的安装程序,按照屏幕提示完成操作系统安装。
四、配置虚拟机
1. 安装VBoxGuestAdditions
VBoxGuestAdditions是一套增强功能,可以提高虚拟机性能并提供更好的集成体验,如全屏模式、共享文件夹等。
在虚拟机运行操作系统后,点击VirtualBox界面上方的“设备”菜单,选择“安装增强功能”。
这通常会自动挂载一个包含VBoxGuestAdditions安装程序的虚拟光盘。在操作系统中打开该文件盘,运行安装程序。
2. 设置共享文件夹
在虚拟机设置中,找到“共享文件夹”选项卡。
点击“添加共享文件夹”,设置文件夹路径、名称和访问权限。
在虚拟机中,通过VBoxGuestAdditions提供的工具(如VBoxSF)访问共享文件夹。
3. 调整显示设置
在虚拟机设置中,可以调整显示分辨率、启用3D加速等。
VBoxGuestAdditions安装后,通常可以自动调整分辨率以适应虚拟机窗口大小。
五、管理虚拟机
1. 快照功能
VirtualBox的快照功能允许用户保存虚拟机当前状态的快照,以便在需要时快速恢复到该状态。
在虚拟机运行或关闭状态下,点击界面上方的“快照”菜单,选择“创建快照”。
为快照命名并添加可选描述,然后点击“确定”。
要恢复到快照状态,选择相应的快照并点击“恢复”。
2. 克隆虚拟机
克隆虚拟机可以快速创建与原虚拟机配置相同的副本。
选中要克隆的虚拟机,点击界面上方的“管理”菜单,选择“克隆”。
选择克隆类型:完整克隆将创建一个与原虚拟机完全独立的副本;链接克隆则创建一个依赖于原虚拟机的轻量级副本。
设置克隆虚拟机的名称和存储位置,然后点击“克隆”。
3. 导出和导入虚拟机
VirtualBox支持将虚拟机导出为OVF(Open Virtualization Format)文件,以便在其他VirtualBox实例中导入。
选中要导出的虚拟机,点击界面上方的“文件”菜单,选择“导出为OVF”。
设置导出位置和文件名,然后点击“保存”。
在目标VirtualBox实例中,点击“文件”菜单,选择“导入虚拟电脑”,然后选择导出的OVF文件。
六、高级技巧
1. 多网卡配置
VirtualBox支持为虚拟机配置多个虚拟网卡,以实现复杂的网络拓扑结构,如NAT、桥接、仅主机等。
2. 使用VBoxManage命令行工具
VBoxManage是VirtualBox提供的强大命令行工具,可以用于自动化管理和配置虚拟机。例如,可以使用VBoxManage命令创建虚拟机、修改设置、启动/停止虚拟机等。
3. 虚拟机备份
除了使用快照功能外,还可以定期备份虚拟机文件夹(包含虚拟机配置文件和虚拟硬盘文件),以确保数据安全。
结语
VirtualBox作为一款功能强大且易于使用的虚拟化软件,为开发、测试和学习提供了极大的便利。通过本文的介绍,相信初学者已经掌握了VirtualBox的基本使用方法和一些高级技巧。无论是想要搭建多个操作系统环境进行测试,还是学习新的操作系统和软件,VirtualBox都是一个值得推荐的选择。希望这篇文章能帮助你更好地利用VirtualBox来提升工作效率和学习体验。
- 上一篇: 红米手机抢购秘籍:轻松预约,快人一步!
- 下一篇: 揭秘:为何你的QQ邮箱突然无法打开?
-
 如何在VirtualBox虚拟机中安装原版XP [2]?新闻资讯01-02
如何在VirtualBox虚拟机中安装原版XP [2]?新闻资讯01-02 -
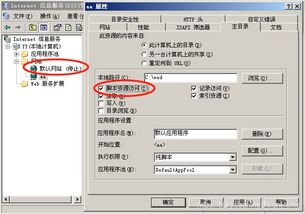 在Windows XP虚拟机中部署IIS服务器新闻资讯02-10
在Windows XP虚拟机中部署IIS服务器新闻资讯02-10 -
 虚拟机上如何安装海蜘蛛路由?新闻资讯11-29
虚拟机上如何安装海蜘蛛路由?新闻资讯11-29 -
 如何高效使用VM虚拟机新闻资讯11-07
如何高效使用VM虚拟机新闻资讯11-07 -
 虚拟机轻松安装Windows 8.1全攻略新闻资讯01-28
虚拟机轻松安装Windows 8.1全攻略新闻资讯01-28 -
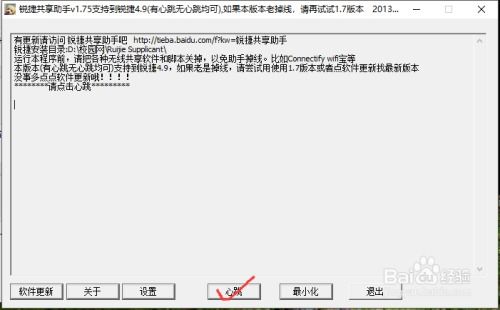 突破锐捷客户端WIFI共享限制并解决虚拟机联网难题新闻资讯11-21
突破锐捷客户端WIFI共享限制并解决虚拟机联网难题新闻资讯11-21