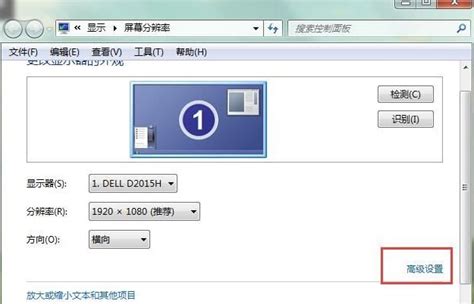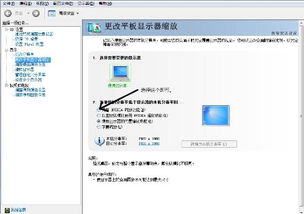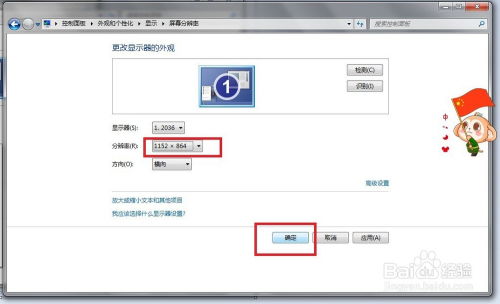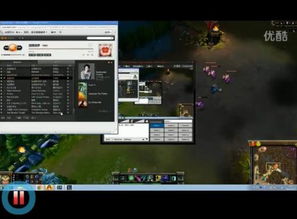Windows 7分辨率调整指南
在Windows 7操作系统中,调整屏幕分辨率是一个常见的需求,特别是在更换显示器、优化显示效果或者解决显示问题时。屏幕分辨率决定了屏幕上能够显示的像素数量,对于用户的视觉体验有着直接的影响。一个合适的分辨率设置能够让文本和图像更加清晰,提升整体的使用感受。接下来,我们就来详细探讨一下在Windows 7系统中如何调整屏幕分辨率,以及一些与之相关的实用知识和技巧。

首先,我们需要了解如何进入屏幕分辨率的设置界面。这个过程非常简单,你可以通过以下几种方法来实现:
方法一:通过右键菜单快速访问。在桌面的空白区域点击鼠标右键,然后选择“屏幕分辨率”选项。这个选项会直接带你进入到分辨率的设置界面,方便快捷。
方法二:通过控制面板进行设置。点击屏幕左下角的“开始”按钮,然后选择“控制面板”。在控制面板中,找到并点击“外观和个性化”选项,接着选择“调整屏幕分辨率”。这个方法稍微绕了一些弯路,但同样可以达到目的。
方法三:使用键盘快捷键。对于熟悉键盘操作的用户来说,你可以通过按下“Win + R”组合键来打开“运行”对话框,然后输入“desk.cpl”并按下回车键。这将直接打开显示属性窗口,你可以在这里找到并调整屏幕分辨率。
进入屏幕分辨率的设置界面后,你会看到一个带有滑动条和下拉列表的界面。滑动条允许你以1个像素为单位调整分辨率,而下拉列表则提供了一些预设的分辨率选项。这些预设选项通常是根据你的显示器型号和驱动程序自动生成的,它们通常能够提供最佳的显示效果。
在选择分辨率时,你需要注意以下几个方面:
一是推荐分辨率。大多数显示器都有一个最佳的分辨率,这个分辨率通常被称为推荐分辨率。在屏幕分辨率的设置界面中,推荐分辨率会以加粗的方式显示,或者以其他方式突出显示。选择推荐分辨率通常能够获得最佳的显示效果,因为显示器是按照这个分辨率进行设计和优化的。
二是分辨率与屏幕大小的关系。分辨率越高,屏幕上能够显示的像素数量就越多,这意味着图像和文本会更加清晰和细腻。但是,如果你的显示器尺寸较小,过高的分辨率可能会导致文字和图标变得太小,难以阅读或点击。因此,在选择分辨率时,你需要根据自己的显示器尺寸和使用习惯来找到一个平衡点。
三是分辨率与性能的关系。较高的分辨率需要更多的图形处理能力来支持,这可能会对你的电脑性能产生一定的影响。如果你的电脑配置较低,选择过高的分辨率可能会导致系统变慢或出现卡顿现象。因此,在选择分辨率时,你也需要考虑自己电脑的硬件配置和性能需求。
当你选择了一个合适的分辨率后,点击“确定”按钮即可完成设置。此时,你的屏幕可能会短暂地闪烁或黑屏一下,这是正常现象,因为系统正在应用新的分辨率设置。稍等片刻后,你就会看到屏幕以新的分辨率显示了。
除了调整屏幕分辨率外,Windows 7还提供了一些其他的显示设置选项,这些选项可以帮助你进一步优化显示效果。例如:
你可以调整屏幕亮度、对比度和颜色饱和度等参数,以获得更加舒适的视觉体验。这些设置通常可以在显示属性窗口的“高级设置”或“颜色管理”等选项中找到。
你还可以设置屏幕的刷新率。刷新率是指屏幕每秒刷新的次数,它决定了屏幕显示的流畅度和稳定性。如果刷新率过低,屏幕可能会出现闪烁或模糊的现象。在屏幕分辨率的设置界面中,你可以通过点击“高级设置”按钮来查看和调整刷新率。
此外,Windows 7还提供了一些显示模式的选项,如缩放、文本大小调整等。这些选项可以帮助你解决一些显示问题,如字体太小看不清、图像太大显示不全等。你可以根据自己的需求来选择合适的显示模式。
当然,如果你对显示器的硬件设置或驱动程序有更深入的了解,你还可以通过显示器的菜单按钮或驱动程序软件来进行更高级的显示设置。例如,你可以调整显示器的色彩模式、响应时间等参数,或者更新驱动程序以获得更好的兼容性和性能表现。
总之,在Windows 7系统中调整屏幕分辨率是一个简单而重要的操作。通过选择合适的分辨率和其他的显示设置选项,你可以获得更加清晰、流畅和舒适的视觉体验。希望本文能够帮助你更好地掌握这个技巧,并在日常使用中更加得心应手。同时,也建议你在调整分辨率和其他显示设置时保持谨慎和耐心,以免因为误操作而引发不必要的麻烦。
- 上一篇: 无网络也能“破局”?揭秘:WiFi万能密钥离线使用秘籍
- 下一篇: 《我叫MT》技能升级全攻略
-
 Win7屏幕缩放与放大镜使用技巧指南新闻资讯01-25
Win7屏幕缩放与放大镜使用技巧指南新闻资讯01-25 -
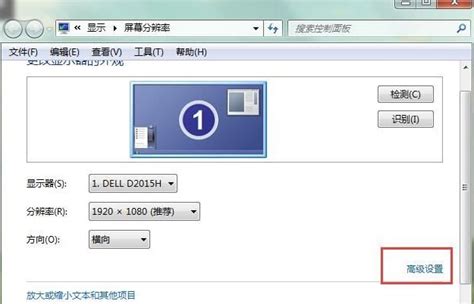 Windows 7如何调整屏幕刷新频率?新闻资讯12-13
Windows 7如何调整屏幕刷新频率?新闻资讯12-13 -
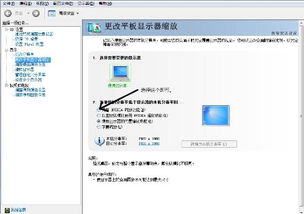 Win7系统下如何设置游戏全屏?新闻资讯11-26
Win7系统下如何设置游戏全屏?新闻资讯11-26 -
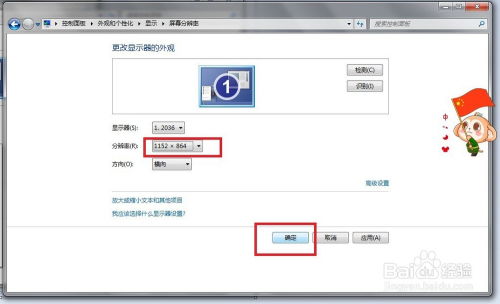 如何为Win7设置屏幕分辨率新闻资讯12-03
如何为Win7设置屏幕分辨率新闻资讯12-03 -
 Win7笔记本运行魔兽争霸3时出现黑边,无法全屏新闻资讯02-11
Win7笔记本运行魔兽争霸3时出现黑边,无法全屏新闻资讯02-11 -
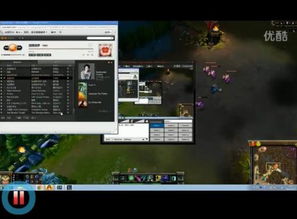 在Win7系统中实现游戏全屏模式新闻资讯01-27
在Win7系统中实现游戏全屏模式新闻资讯01-27