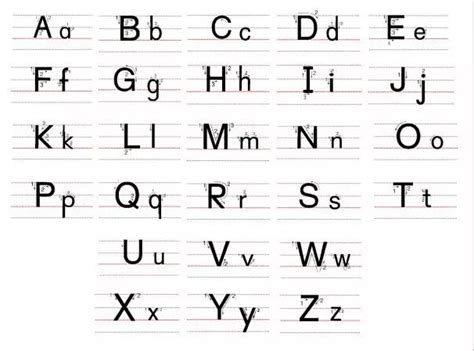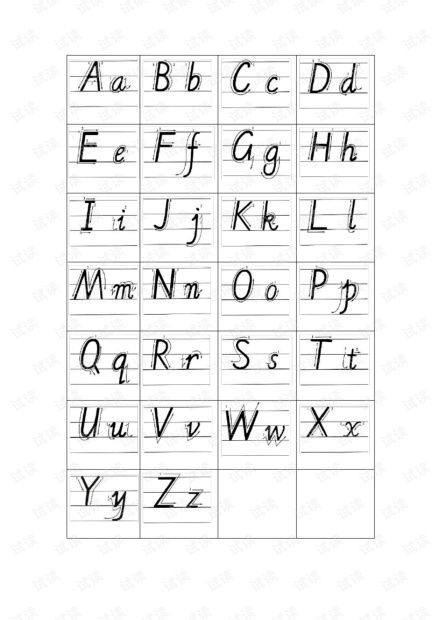一键搞定!Word中批量将英文单词首字母大写技巧
在日常办公和学习中,我们经常需要处理大量的文档,特别是包含大量英文单词的文档。为了提高文档的专业性和可读性,往往需要将英文单词的首字母改为大写,即实现每个英文单词的首字母大写(Title Case)。如果你正在使用Microsoft Word这款强大的文字处理软件,那么这个过程将变得非常简单和高效。以下是一篇详细介绍如何在Word中批量将英文单词首字母改为大写的文章,旨在帮助你快速掌握这一技巧,提高工作效率。

在处理文档时,尤其是包含大量英文内容的文档,保持一致的格式至关重要。将英文单词的首字母大写不仅能让文档看起来更加专业,还能增强读者的阅读体验。幸运的是,Word提供了一系列强大的工具和功能,使得批量修改英文单词首字母大写变得易如反掌。接下来,我们将逐步介绍几种实现这一目标的方法,无论你是Word的新手还是资深用户,都能从中找到适合自己的方法。

首先,我们来看看最直接的方法——使用Word的“更改大小写”功能。这个功能隐藏在“开始”选项卡的“字体”组中,可能平时不太容易引起注意,但它却能解决我们的大问题。选中你想要修改的英文文本后,点击“更改大小写”按钮,会弹出一个下拉菜单,其中包含了几种常见的大小写转换选项,如“全部大写”、“全部小写”、“首字母大写”和“切换大小写”。在这里,我们选择“每个单词首字母大写”即可。Word会立即应用这一更改,你所选中的文本中的每个英文单词的首字母都会被自动转换为大写。这个功能非常适合快速处理小段文本。
然而,对于包含大量文本的大型文档,手动选中并应用“更改大小写”功能可能会显得繁琐且效率低下。这时,我们可以利用Word的“查找和替换”功能结合通配符来实现批量修改。首先,按下Ctrl+H打开“查找和替换”对话框,切换到“替换”选项卡。在“查找内容”框中,输入“[a-z]*([A-Z][a-z]*)”这个通配符表达式。这个表达式的意思是查找以小写字母开头,后面跟着任意数量的小写字母或大写字母开头的单词(这里的大写字母是为了匹配可能已经是大写的单词的首字母后的部分)。在“替换为”框中,我们输入“\U&”。这里的“\U”是一个特殊的格式代码,表示将查找到的内容转换为大写。而“&”则代表查找到的内容本身。设置好之后,点击“更多”按钮,勾选“使用通配符”选项,然后点击“全部替换”按钮。Word会在整个文档中搜索匹配的内容,并将其转换为每个单词首字母大写的格式。需要注意的是,由于通配符的复杂性,这种方法在处理一些特殊情况(如缩写、专有名词等)时可能会遇到一些问题,因此在使用前最好先备份文档。
除了以上两种方法外,Word还提供了一些其他辅助工具来帮助我们更好地处理文本格式。例如,利用样式和模板可以确保文档中不同部分的格式保持一致;使用自动更正功能可以快速纠正常见的拼写和格式错误;而宏则允许我们录制一系列操作并将其保存为可重复使用的脚本。虽然这些工具本身并不直接用于将英文单词首字母大写,但它们在处理大量文档时能够大大提高我们的工作效率和准确性。
此外,对于需要频繁进行此类操作的用户来说,熟悉Word的快捷键也是提高效率的关键。例如,Ctrl+B用于加粗选中的文本;Ctrl+I用于倾斜文本;而Ctrl+U则用于为文本添加下划线。虽然这些快捷键与大小写转换没有直接关系,但它们能够帮助我们在编辑文档时更加高效地切换不同的格式设置。当然,如果你对VBA(Visual Basic for Applications)编程有一定的了解,还可以通过编写自定义的宏来实现更加复杂和个性化的文本处理任务。
在处理完文档后,不要忘记进行最后的检查和校对。虽然Word提供了许多自动化工具来帮助我们提高效率和准确性,但没有任何工具能够完全替代人工的细致审查。因此,在提交或发布文档之前,请务必花时间仔细阅读并检查每一处细节,以确保文档的准确性和专业性。
总之,无论是通过“更改大小写”功能、利用“查找和替换”结合通配符进行批量修改,还是借助样式、模板、自动更正和宏等辅助工具,Word都为我们提供了多种方法来将英文单词的首字母改为大写。选择适合自己的方法并熟练掌握它,将能够大大提高我们的工作效率和文档质量。在处理大量文本时,不妨尝试结合使用这些方法,以找到最适合自己的工作流程。记住,技术只是工具,真正的关键在于如何灵活运用这些工具来满足我们的需求并创造更大的价值。
- 上一篇: 宝宝毛线鞋怎么织?棒针编织教程大揭秘!
- 下一篇: 神将三国:超速升级秘籍,一日千里攻略
-
 Word中快速切换大小写字母的方法新闻资讯11-09
Word中快速切换大小写字母的方法新闻资讯11-09 -
 Word中快速切换大小写字母的技巧新闻资讯11-09
Word中快速切换大小写字母的技巧新闻资讯11-09 -
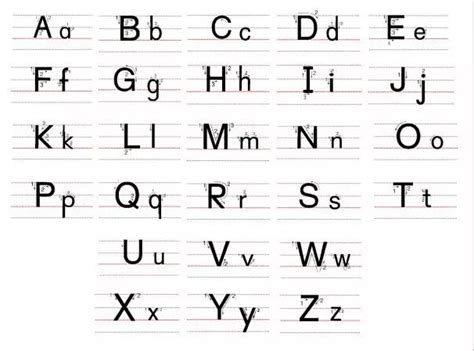 如何正确读出26个英文字母的大小写发音?新闻资讯10-26
如何正确读出26个英文字母的大小写发音?新闻资讯10-26 -
 Alpha英文单词的准确定义新闻资讯10-24
Alpha英文单词的准确定义新闻资讯10-24 -
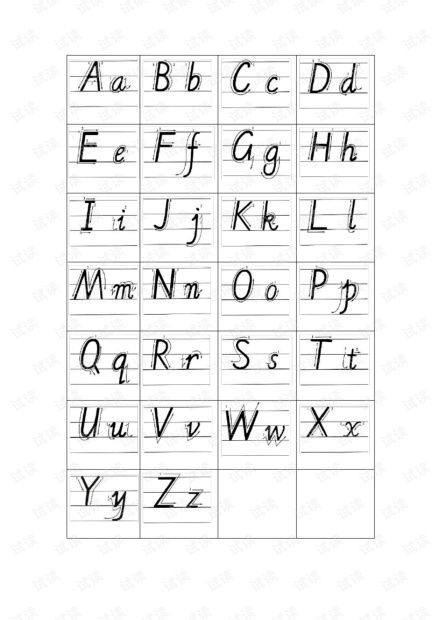 解锁26个英文字母:完美书写秘籍,让你的字迹焕发专业魅力!新闻资讯10-27
解锁26个英文字母:完美书写秘籍,让你的字迹焕发专业魅力!新闻资讯10-27 -
 一键搞定!QQ空间说说批量删除技巧新闻资讯12-11
一键搞定!QQ空间说说批量删除技巧新闻资讯12-11