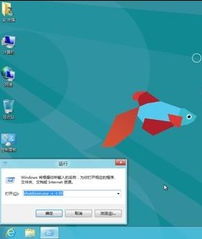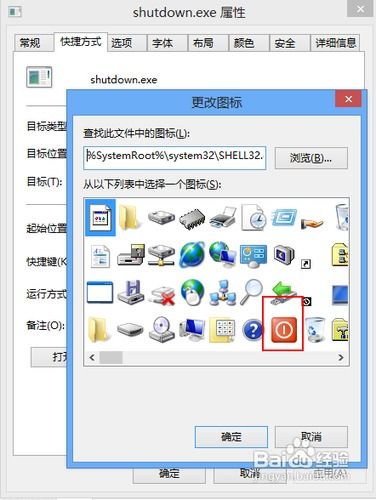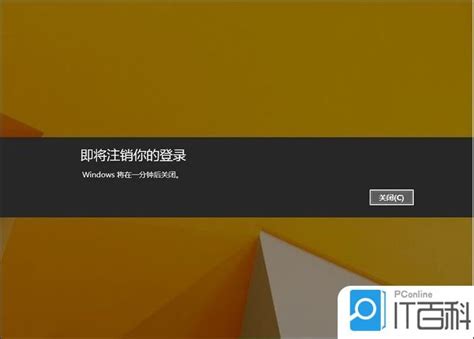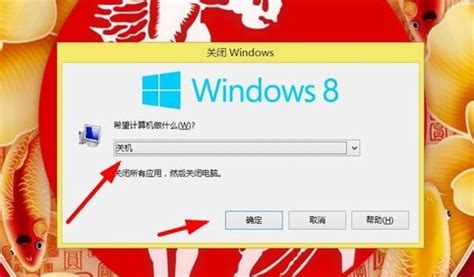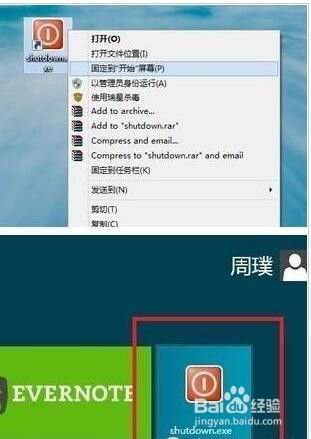Win8关机教程:一键学会快速关机方法
在Windows 8操作系统中,关机这一看似简单的操作,对于初次接触的用户来说可能会稍显陌生。不同于以往的Windows版本,Win8引入了全新的界面设计和操作逻辑,让不少用户在寻找关机按钮时感到困惑。不过,不用担心,本文将详细介绍在Windows 8环境下,如何通过多种方法实现关机的操作,帮助你轻松掌握这一技能。

一、通过“开始”屏幕关机
Windows 8的“开始”屏幕是系统的核心入口之一,这里汇聚了所有已安装的应用程序和常用功能。要通过“开始”屏幕关机,你可以按照以下步骤操作:
1. 进入“开始”屏幕:在键盘上按下“Windows键”(通常带有Windows标志的键),即可快速进入“开始”屏幕。
2. 移动鼠标至屏幕右下角:在“开始”屏幕中,将鼠标指针移动到屏幕的右下角,直至出现一个小巧的侧边栏。这是Charm栏的触发区域。
3. 点击“设置”:在Charm栏中,点击最下方的“设置”图标,它通常以一个齿轮形状表示。
4. 选择“电源”:在“设置”面板中,你会看到一系列系统设置选项,其中“电源”按钮位于顶部。点击它。
5. 执行关机操作:在电源选项中,点击“关机”按钮,系统将开始关闭流程,直至完全关闭。
二、利用快捷键关机
对于习惯键盘操作的用户来说,利用快捷键关机无疑是一种高效便捷的方式。在Windows 8中,你可以通过以下快捷键组合来实现关机:
Windows键 + X:按下这两个键后,屏幕左下角会出现一个快捷菜单,其中包含了“关机或注销”等选项。将鼠标指向“关机或注销”,右侧会展开子菜单,点击“关机”即可。
Alt + F4:在任何窗口或桌面上按下这两个键,会弹出一个关闭窗口的对话框。在这里,你可以选择关闭当前窗口或执行关机操作。关机时,确保在对话框中的下拉菜单选择了“关机”,然后点击“确定”。
创建自定义快捷键:如果你希望拥有一个专门的关机快捷键,可以通过第三方软件或修改注册表来实现。不过,这种方法需要一定的计算机知识,且操作不当可能导致系统问题,因此建议谨慎尝试。
三、通过Charm搜索关机
Charm栏的搜索功能同样可以帮助你快速找到关机选项。具体步骤如下:
1. 触发Charm栏:将鼠标移动到屏幕右上角或右下角,直至Charm栏出现。
2. 点击“搜索”:在Charm栏中,点击放大镜形状的“搜索”图标。
3. 输入关键词:在搜索框中输入“关机”或相关关键词,系统将即时显示匹配结果。
4. 选择关机选项:在搜索结果中,点击“关机”选项,系统将开始执行关机流程。
四、使用命令行关机
对于高级用户来说,命令行关机提供了更多的灵活性和自动化可能性。你可以通过运行(Win + R)窗口输入命令来实现关机。
1. 打开运行窗口:按下“Windows键 + R”,打开运行窗口。
2. 输入关机命令:在运行窗口中输入`shutdown /s /f /t 0`(其中`/s`表示关机,`/f`强制关闭正在运行的应用程序而不给出警告,`/t 0`表示设置关机延迟时间为0秒),然后点击“确定”。
3. 执行关机:系统将立即开始关机流程,无需任何额外确认。
五、通过任务管理器关机
在某些情况下,如系统响应缓慢或程序无响应时,你可以通过任务管理器来关机。
1. 打开任务管理器:按下“Ctrl + Shift + Esc”组合键,或右键点击任务栏空白处选择“任务管理器”来打开它。
2. 切换到“关机”选项卡(在Win8.1及更高版本中):在任务管理器的顶部,你可能会看到一个“关机”选项卡。点击它,然后选择“关机”选项。
3. 强制关机(如需):如果系统无响应,你可以在任务管理器中选择“关机”选项卡下的“强制关闭”或类似选项来强制关闭计算机。但请注意,强制关机可能导致数据丢失或系统不稳定,因此仅在必要时使用。
六、通过第三方软件关机
除了系统自带的功能外,你还可以选择安装第三方软件来实现更加丰富的关机选项和功能。这些软件通常提供了定时关机、远程关机、关机前提醒等附加功能,满足了不同用户的需求。在选择第三方软件时,请确保它来自可信的来源,并定期更新以避免安全风险。
结语
通过以上多种方法,你可以轻松地在Windows 8系统中实现关机操作。无论是通过“开始”屏幕、快捷键、Charm搜索还是命令行等方式,都能让你在需要时快速关闭计算机。随着你对Windows 8的熟悉程度加深,相信你会找到最适合自己的关机方式。希望这篇文章能帮助你更好地掌握Windows 8的关机技巧,享受更加顺畅的操作系统体验。
- 上一篇: 场地驾驶技巧:右至左侧方位移车
- 下一篇: 焕新颜!如何为新版QQ自定义主界面皮肤
-
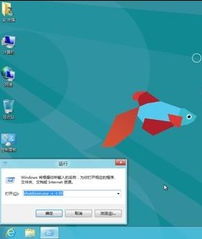 Win8高效关机技巧:轻松掌握一键关闭方法新闻资讯12-13
Win8高效关机技巧:轻松掌握一键关闭方法新闻资讯12-13 -
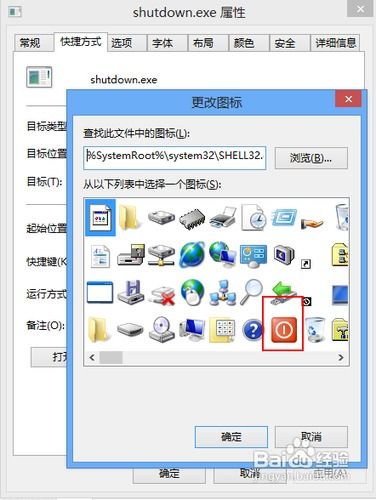 Win8快速关机方法,轻松掌握!新闻资讯11-29
Win8快速关机方法,轻松掌握!新闻资讯11-29 -
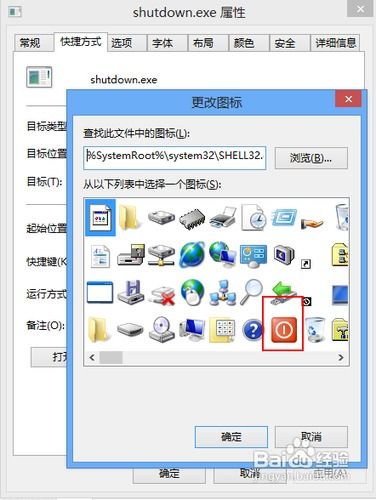 Win8系统关机秘籍:轻松掌握关机方法新闻资讯12-11
Win8系统关机秘籍:轻松掌握关机方法新闻资讯12-11 -
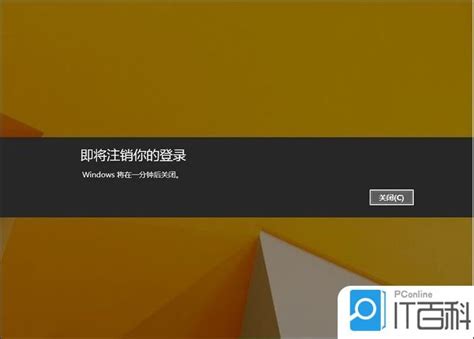 Win8系统电脑,轻松掌握关机小技巧!新闻资讯12-13
Win8系统电脑,轻松掌握关机小技巧!新闻资讯12-13 -
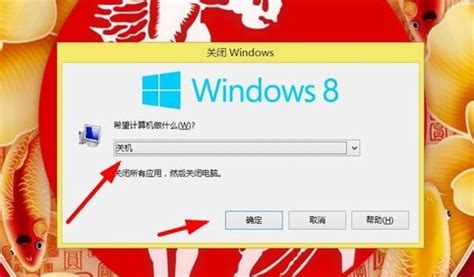 Win8怎么关机?新闻资讯01-18
Win8怎么关机?新闻资讯01-18 -
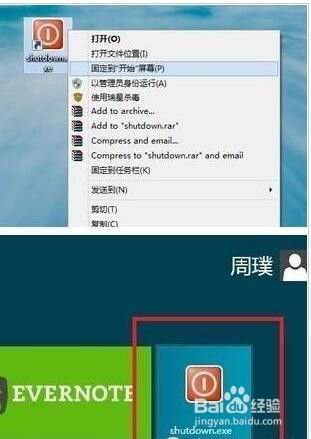 Win8怎么关机,详细方法是什么?新闻资讯11-15
Win8怎么关机,详细方法是什么?新闻资讯11-15