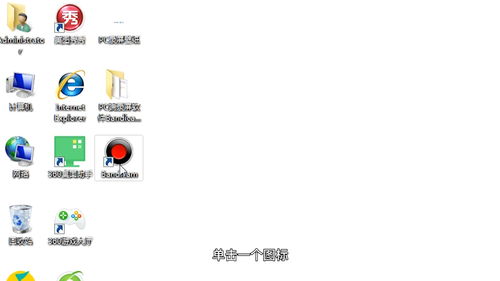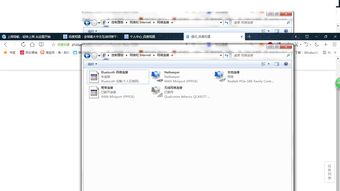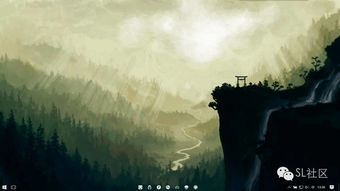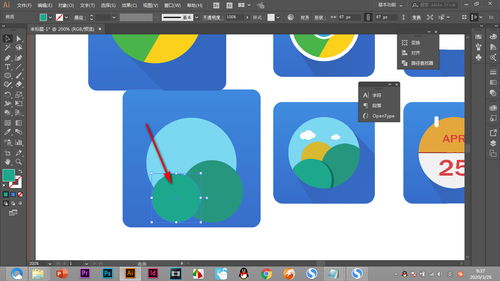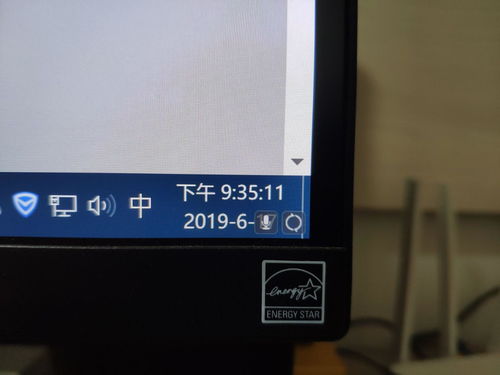Mac桌面上如何轻松显示硬盘图标?
在日常使用Mac电脑的过程中,有时候我们希望在桌面上直接看到硬盘图标,以方便快速访问和管理文件。然而,Mac系统默认并不总是在桌面上显示硬盘图标,需要通过一些设置来实现。下面,我们就来详细介绍如何在Mac桌面上显示硬盘图标的各个方面,帮助你轻松完成这一设置。

一、了解访达(Finder)
首先,我们需要了解Mac系统中的“访达”(Finder)。访达是Mac上的一个核心应用程序,用于管理和访问文件、文件夹、应用程序等。它类似于Windows系统中的“资源管理器”。通过访达,我们可以进行各种文件操作,比如打开、复制、移动、删除文件等。

二、检查访达偏好设置
要在桌面上显示硬盘图标,我们首先需要检查访达的偏好设置。以下是具体步骤:
1. 打开访达:
在Mac屏幕的左上角,你会看到一个苹果标志。苹果标志的右侧通常有一个“访达”图标(在旧版本的Mac OS系统中,这个图标叫做“Finder”)。点击它,打开访达。
2. 进入偏好设置:
打开访达后,点击屏幕顶部的“访达”菜单(或者“Finder”菜单),然后选择“偏好设置”。
3. 选择通用选项:
在访达偏好设置的窗口中,你会看到多个选项卡。点击顶部的“通用”选项卡。
4. 勾选硬盘选项:
在“通用”选项卡中,你会看到一个名为“在桌面上显示这些项目”的列表。在这个列表中,勾选“硬盘”这一选项。
5. 应用更改:
勾选完成后,关闭访达偏好设置窗口。此时,你应该会在桌面上看到硬盘图标了。
三、其他注意事项
虽然上述步骤通常可以解决问题,但在实际操作中,你可能会遇到一些特殊情况。以下是一些需要注意的事项和解决方法:
1. 检查硬件连接:
确保你的硬盘已经正确连接到Mac电脑,并且如果需要供电的话,电源也已经连接。有时候,硬盘没有正确连接或供电不足,会导致Mac无法识别它。
2. 检查磁盘权限:
Mac系统对文件和文件夹的权限管理非常严格。如果你的硬盘权限设置不正确,可能会导致它无法在桌面上显示。你可以通过“磁盘工具”应用程序来检查和修复磁盘权限。
3. 更新驱动程序:
如果你的Mac无法识别硬盘,可能是因为相关的驱动程序需要更新。你可以前往“系统偏好设置”,然后检查是否有可用的驱动程序更新。
4. 重启访达:
有时候,更改设置后需要重启访达才能使更改生效。你可以通过强制退出访达(在“活动监视器”中找到“Finder”并强制退出),然后重新打开它来实现。
5. 使用快捷键:
Mac系统提供了一些快捷键来帮助你快速访问常用的文件和文件夹。例如,你可以使用`Command + N`快捷键来打开一个新的访达窗口,然后使用`Shift + Command + C`快捷键来快速前往“电脑”文件夹,查看所有连接的硬盘。
四、解决常见问题
在尝试上述步骤后,如果你仍然无法在桌面上看到硬盘图标,可能是由以下一些常见问题导致的:
1. 访达缓存问题:
有时候,访达的缓存可能会导致图标显示不正确。你可以尝试重启Mac电脑来清除缓存并解决问题。
2. 硬盘格式问题:
如果你的硬盘使用的是Mac系统不支持的文件系统格式(比如NTFS),那么它可能无法在桌面上显示。你可以使用磁盘工具将硬盘格式化为Mac支持的格式(比如HFS+或APFS)。但请注意,格式化会清除硬盘上的所有数据,请提前备份。
3. 第三方软件干扰:
某些第三方软件可能会干扰访达的正常工作,导致硬盘图标无法显示。你可以尝试卸载这些软件,然后查看问题是否得到解决。
4. 系统bug:
偶尔,Mac系统本身可能存在bug,导致硬盘图标无法显示。在这种情况下,你可以尝试更新Mac OS系统到最新版本,或者联系苹果技术支持寻求帮助。
五、总结
通过以上步骤和注意事项,你应该能够在Mac桌面上成功显示硬盘图标。访达的偏好设置是关键所在,通过勾选“硬盘”选项,你可以轻松实现这一目标。同时,注意检查硬件连接、磁盘权限、驱动程序更新等方面的问题,以确保硬盘能够被Mac正确识别并显示。如果遇到常见问题,可以尝试重启访达、清除缓存、格式化硬盘或卸载第三方软件等方法来解决。如果问题依旧存在,不妨考虑更新Mac OS系统或联系苹果技术支持寻求更专业的帮助。
希望这篇文章能够帮助你轻松在Mac桌面上显示硬盘图标,提升你的工作效率和文件管理能力。如果你有任何疑问或建议,欢迎随时留言交流。
- 上一篇: 战网登录指南:畅玩魔兽世界的必备步骤
- 下一篇: 在Cool 3D中制作彩球旋转放大动画
-
 轻松学会:如何在Win7中设置并显示桌面图标新闻资讯11-29
轻松学会:如何在Win7中设置并显示桌面图标新闻资讯11-29 -
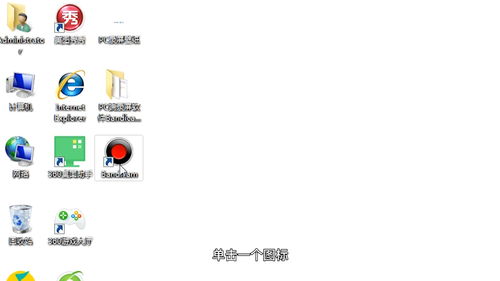 Windows 7如何显示桌面图标?新闻资讯11-29
Windows 7如何显示桌面图标?新闻资讯11-29 -
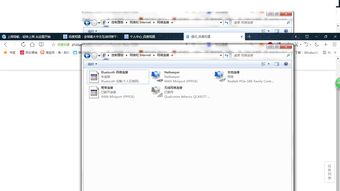 桌面图标显示异常该如何修复?新闻资讯11-28
桌面图标显示异常该如何修复?新闻资讯11-28 -
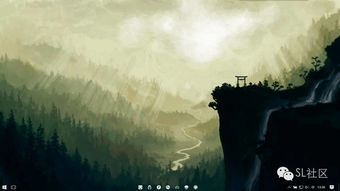 如何找回电脑快速启动栏中消失的“显示桌面”图标?新闻资讯12-09
如何找回电脑快速启动栏中消失的“显示桌面”图标?新闻资讯12-09 -
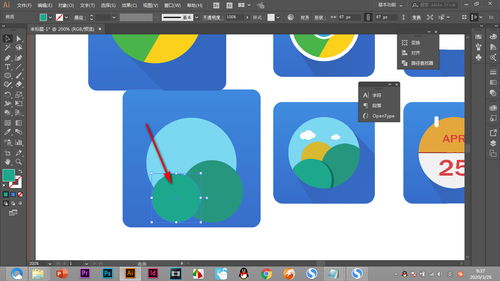 轻松学会:如何去除桌面图标阴影新闻资讯11-30
轻松学会:如何去除桌面图标阴影新闻资讯11-30 -
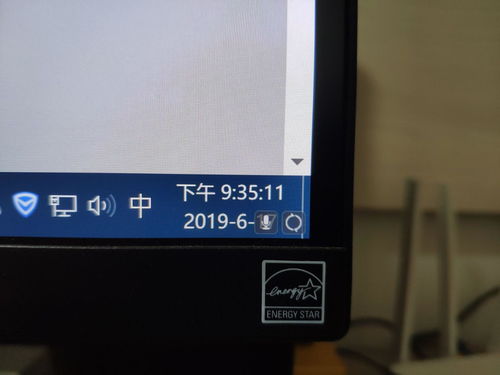 轻松解决!如何去除电脑桌面图标蓝色阴影新闻资讯12-11
轻松解决!如何去除电脑桌面图标蓝色阴影新闻资讯12-11