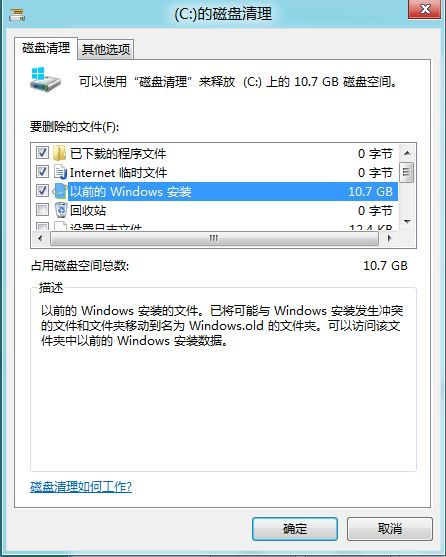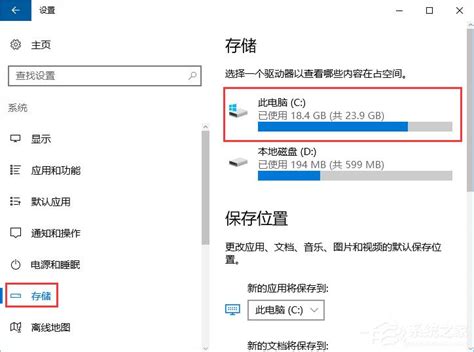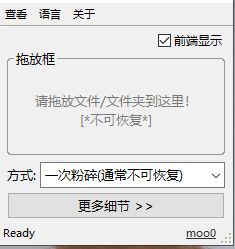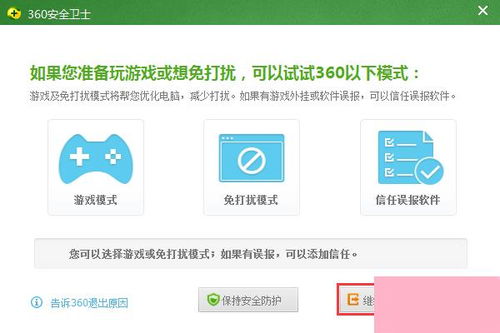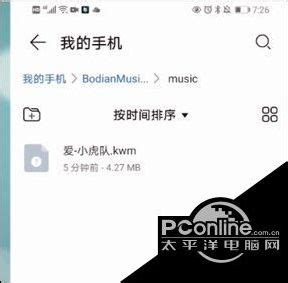轻松指南:如何彻底删除Windows.old文件夹以释放空间
在日常使用Windows系统的过程中,随着系统的升级,你可能会发现一个叫做“Windows.old”的文件夹。这个文件夹是系统为了保留旧系统的文件,以便在系统升级失败或出现问题时,能够方便地恢复到旧系统。然而,如果系统升级后一切正常,这个文件夹就成了一个占用大量磁盘空间的“累赘”。那么,如何删除这个“Windows.old”文件夹,释放出宝贵的磁盘空间呢?本文将详细介绍几种删除“Windows.old”文件夹的方法,让你轻松管理磁盘空间。

一、了解Windows.old文件夹
首先,我们需要了解一下“Windows.old”文件夹。从Windows XP开始,微软就设计了这样一个系统文件夹,用于存储旧系统的备份文件。当系统升级完成后,如果一切正常,这个文件夹里的内容通常就不再需要了。然而,由于它包含了旧系统的全部文件和设置,因此它的体积往往非常庞大,能够占用数十GB甚至上百GB的磁盘空间。

二、删除前的准备工作
在删除“Windows.old”文件夹之前,有几项准备工作是非常重要的:

1. 备份重要文件:由于删除“Windows.old”文件夹是不可逆的操作,因此在删除之前,一定要确保所有重要的文件和数据都已经进行了备份。
2. 等待系统稳定:在系统升级后的初期,可能会存在一些兼容性问题或bug。因此,建议在系统升级后的一段时间内(通常是一个月内)不要急于删除“Windows.old”文件夹。
三、删除Windows.old文件夹的方法
下面,我们将详细介绍几种删除“Windows.old”文件夹的方法,你可以根据自己的喜好和系统版本选择合适的方法。
方法一:使用磁盘清理工具
这是最简单也是最推荐的方法,适用于Windows 11/10/8/7系统。
Windows 7/10系统:右键点击C盘(通常是系统盘),选择“属性”,然后在弹出的界面中选择“磁盘清理”。
Windows 11系统:在搜索功能里直接搜索“磁盘清理”功能进行操作,或者使用快捷键Win+R,输入`cleanmgr`并按回车键打开。
2. 选择清理系统文件:
在磁盘清理界面中,点击“清理系统文件”按钮。
系统会进行扫描,扫描完成后,找到并勾选“以前的Windows安装”项。
3. 确认删除:
点击“确定”按钮,系统会提示你确认删除操作。确认无误后,点击“删除文件”按钮即可开始删除“Windows.old”文件夹。
方法二:通过“临时文件”删除
这种方法适用于Windows 10及更高版本的用户。
1. 打开系统设置:
使用快捷键Win+I打开Windows的“设置”,然后选择“系统”选项。
2. 进入存储设置:
在系统界面中,切换到“存储”选项。
3. 删除Windows.old文件夹:
在存储设置中,定位到“本地磁盘C”,然后点击“临时文件”。
在临时文件列表中,勾选“以前版本的Windows”,然后点击“删除文件”按钮。
方法三:启用存储感知自动清理
对于追求自动化的用户,可以启用Windows的存储感知功能,让它定期为你清理不必要的文件。
1. 打开存储感知设置:
同样进入“开始”>“设置”>“系统”>“存储”。
2. 配置存储感知:
在存储设置中,点击“配置存储感知或立即运行”。
在新弹出的窗口中,向下滑动至“删除以前版本的Windows”选项,勾选后,可以选择“立即清理”来即刻执行。
方法四:使用命令提示符强制删除
如果你喜欢动手,那么命令提示符提供了一个更为直接的方式。
1. 打开命令提示符:
在搜索框中输入“cmd”,右键点击命令提示符,选择“以管理员身份运行”。
2. 输入命令:
在命令提示符中,输入命令`rd/s/q C:\windows.old`(注意空格和路径的正确性)。
系统会询问是否确认删除,输入“y”后按回车键,等待删除完成。
四、注意事项
在删除“Windows.old”文件夹的过程中,有几点注意事项需要牢记:
1. 备份重要数据:这是最重要的一点,一定要确保在删除之前已经备份了所有重要的文件和数据。
2. 确认删除操作:在删除过程中,系统会多次提示你确认删除操作。请务必仔细核对,确保无误后再进行删除。
3. 不要误删其他文件:在使用命令提示符等方法时,一定要仔细核对命令和路径,避免误删其他重要文件。
4. 等待删除完成:删除“Windows.old”文件夹可能需要一段时间,具体取决于文件夹的大小和系统的性能。请耐心等待,不要中途中断删除过程。
五、总结
“Windows.old”文件夹是系统升级后的一个备份文件夹,用于存储旧系统的文件和设置。虽然它可以在系统出现问题时提供恢复功能,但如果系统升级后一切正常,这个文件夹就成了占用磁盘空间的“累赘”。通过本文介绍的几种方法,你可以轻松删除“Windows.old”文件夹,释放出宝贵的磁盘空间。记得在删除之前备份重要数据,并确认删除操作的正确性。希望这些教程能帮助你更好地管理你的Windows系统,享受更加流畅的使用体验!
- 上一篇: 360浏览器如何设置自定义皮肤背景?
- 下一篇: 如何在支付宝APP中查看账单
-
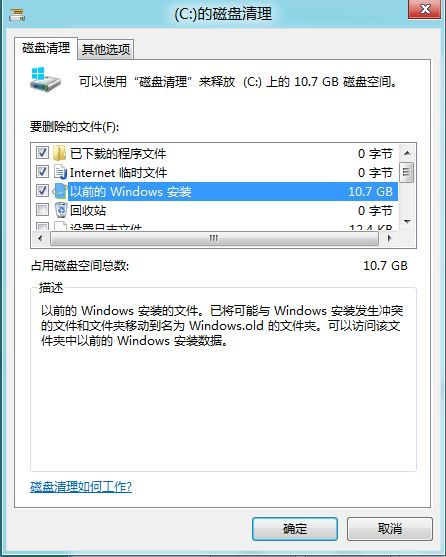 一键清除Windows.old,释放你的硬盘空间!新闻资讯11-15
一键清除Windows.old,释放你的硬盘空间!新闻资讯11-15 -
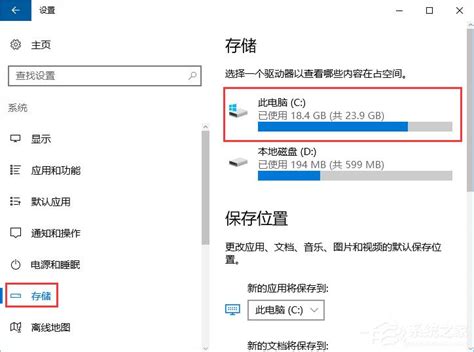 Win10系统如何正确清理packages文件夹?新闻资讯11-17
Win10系统如何正确清理packages文件夹?新闻资讯11-17 -
 彻底告别IE浏览器:详细卸载指南新闻资讯11-21
彻底告别IE浏览器:详细卸载指南新闻资讯11-21 -
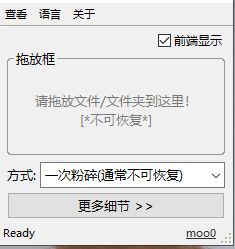 一键彻底删除,永久粉碎文件的终极方法!新闻资讯12-13
一键彻底删除,永久粉碎文件的终极方法!新闻资讯12-13 -
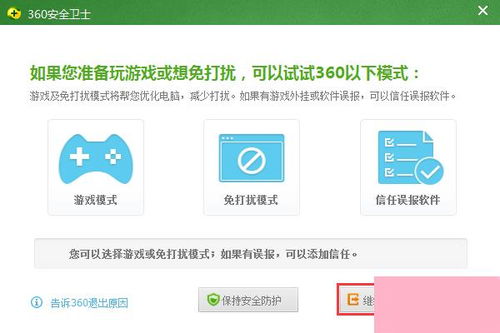 如何彻底卸载并删除360安全卫士?新闻资讯02-02
如何彻底卸载并删除360安全卫士?新闻资讯02-02 -
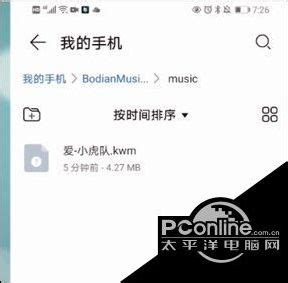 轻松学会!波点音乐APP中如何一键清理本地下载歌曲,释放手机空间小妙招新闻资讯10-28
轻松学会!波点音乐APP中如何一键清理本地下载歌曲,释放手机空间小妙招新闻资讯10-28