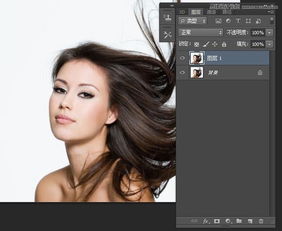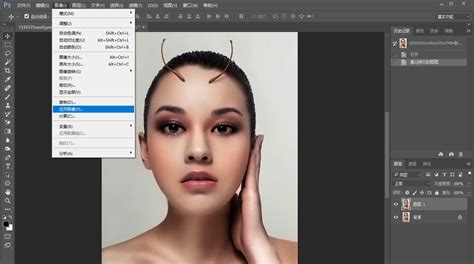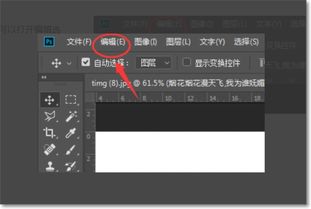如何在PS中有效地抠出头发丝?
在Photoshop(简称PS)这个强大的图像处理工具中,抠图是一项既考验技巧又充满创意的任务。尤其是面对细腻、复杂的头发丝时,如何精准而高效地将其从背景中分离出来,成为许多摄影爱好者和设计师关注的焦点。今天,我们就来深入探讨一下,在PS中如何巧妙地抠出头发丝,让你的作品更加精细、逼真。

一、准备工作:选择合适的工具与环境
在开始抠图之前,确保你的PS版本是最新的,因为新版本往往提供了更多优化过的工具和更强大的性能。同时,选择一个高分辨率的显示器和一块压力感应的绘图板(如Wacom),将极大地提升你的操作精度和效率。

二、基础技巧:认识并熟悉关键工具
1. 快速选择工具
快速选择工具是抠图时的得力助手,尤其适合处理大面积且颜色对比明显的区域。虽然它对于头发丝的精细处理稍显不足,但可以作为初步选择背景或主体的大致轮廓。

2. 磁性套索工具
磁性套索工具能够自动吸附到图像边缘,对于较为规则或对比鲜明的边缘有很好的识别能力。不过,在处理头发丝这种不规则且细节丰富的边缘时,它可能无法完全胜任。
3. 背景橡皮擦工具
背景橡皮擦工具能够根据颜色差异智能擦除背景,适用于背景颜色单一或与主体颜色差异较大的情况。然而,对于复杂多变的头发丝背景,它的效果可能不尽如人意。
4. 魔棒工具
魔棒工具能够快速选择颜色相近的区域,但在处理头发丝这种细节丰富的图像时,其选择精度往往不够,容易留下边缘锯齿或漏选部分。
三、进阶技巧:精细抠图的秘密武器
1. 通道抠图
通道抠图是一种高级技巧,特别适合处理头发丝等复杂边缘。首先,在PS中打开图像,进入“通道”面板,观察红、绿、蓝三个通道,找出对比度最高的一个。复制该通道,然后使用“图像-调整-亮度/对比度”或“图像-调整-色阶”命令增强对比度,使头发丝与背景形成鲜明对比。接下来,使用“画笔工具”或“加深/减淡工具”进一步细化边缘。最后,按住Ctrl键点击该通道缩略图,载入选区,回到图层面板,复制并隐藏背景图层,即可得到抠出的头发丝。
2. 图层蒙版
图层蒙版是抠图的另一大利器,它允许你在不破坏原图的情况下,通过黑白灰的渐变来隐藏或显示部分图像。首先,复制背景图层,然后在新的图层上添加一个图层蒙版。使用“画笔工具”设置为黑色(隐藏)或白色(显示),硬度调整为较低值,以柔和的边缘在蒙版上绘制。对于头发丝等细节部分,可以使用较小的笔触和较低的流量,逐步细化边缘。
3. 混合画笔工具
混合画笔工具结合了画笔和橡皮擦的功能,能够在绘制时自动混合颜色,非常适合处理头发丝等细腻边缘。首先,在图层上创建一个新的空白图层,并设置其混合模式为“正片叠底”。然后,选择混合画笔工具,调整其大小、硬度和流量,以柔和的笔触沿着头发丝的轮廓绘制。由于混合画笔会自动混合颜色,因此可以创造出更加自然、平滑的过渡效果。
四、实战演练:综合应用技巧抠头发丝
现在,让我们通过一个实际案例来综合运用上述技巧,抠出一张复杂背景中的头发丝。
步骤一:初步选择
使用快速选择工具大致选择出人物主体,包括头发丝的大部分区域。注意,此时不必过于追求精确,因为后续步骤会进行细化。
步骤二:通道抠图细化
进入通道面板,复制对比度最高的通道,并进行亮度/对比度或色阶调整。使用画笔工具或加深/减淡工具细化头发丝边缘,确保与背景形成鲜明对比。载入该通道的选区,回到图层面板,复制并隐藏背景图层。
步骤三:图层蒙版微调
在新复制的图层上添加图层蒙版,使用黑色画笔(硬度较低,流量适中)在蒙版上绘制,以隐藏边缘不自然的部分。对于头发丝等细节,可以使用更小的笔触和更低的流量进行微调。
步骤四:混合画笔优化
创建一个新的空白图层,设置其混合模式为“正片叠底”。选择混合画笔工具,调整其参数以适应头发丝的细腻程度。沿着头发丝的轮廓绘制,以创建更加自然、平滑的过渡效果。
步骤五:最终调整
检查抠图结果,确保没有遗漏或多余的部分。如果需要,可以使用“修补工具”或“仿制图章工具”进行最后的修补和润色。最后,将抠出的头发丝图层与新的背景合并,完成整个抠图过程。
五、结语:不断练习,提升技巧
抠头发丝是一项既耗时又耗力的任务,但掌握正确的技巧和方法后,你将能够轻松应对各种复杂场景。记住,实践是检验真理的唯一标准。不断练习,尝试不同的方法和工具组合,你将逐渐发现自己的抠图技巧在不断提升。同时,保持对细节的敏感和耐心也是成功的关键。希望这篇文章能够帮助你在PS中更好地抠出头发丝,创作出更加精美、专业的作品。
- 上一篇: 胡歌参加过哪几期《快乐大本营》?
- 下一篇: Win7快速显示桌面的绝妙技巧!
-
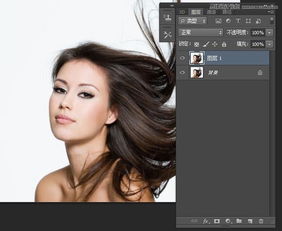 如何用PS的通道功能抠出头发细节?新闻资讯11-28
如何用PS的通道功能抠出头发细节?新闻资讯11-28 -
 PS新手必看:轻松掌握通道抠图法,一步步实例教学新闻资讯02-24
PS新手必看:轻松掌握通道抠图法,一步步实例教学新闻资讯02-24 -
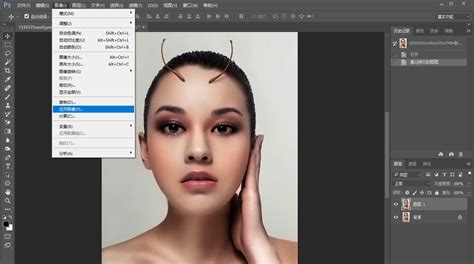 如何快速用PS实现皮肤美白的有效方法?新闻资讯12-04
如何快速用PS实现皮肤美白的有效方法?新闻资讯12-04 -
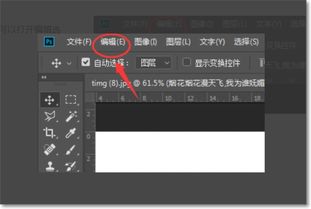 如何在PS中迅速移除衣物图案新闻资讯02-02
如何在PS中迅速移除衣物图案新闻资讯02-02 -
 一键解锁PS CS6的终极秘籍新闻资讯12-03
一键解锁PS CS6的终极秘籍新闻资讯12-03 -
 PS技巧大揭秘:轻松打造美白无瑕肌肤新闻资讯11-29
PS技巧大揭秘:轻松打造美白无瑕肌肤新闻资讯11-29