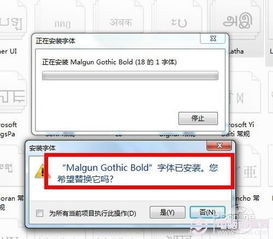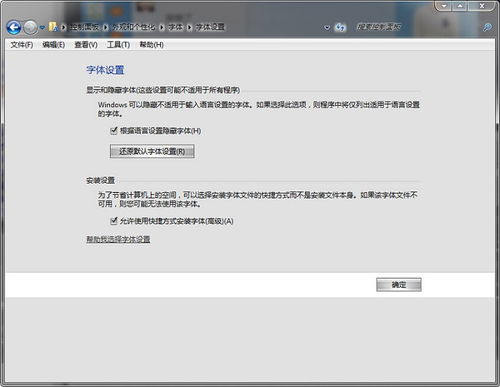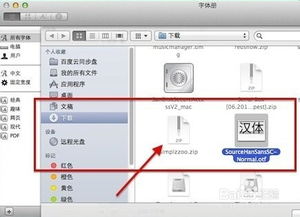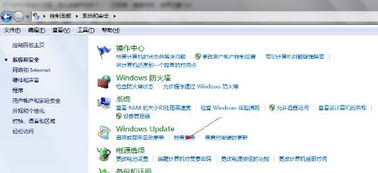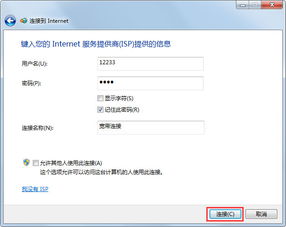如何在Win7系统上轻松安装字体的两种方法?
在Windows 7系统下安装字体是一个相对简单且直观的过程。本文将详细介绍两种轻松在Windows 7系统下安装字体的方法,帮助用户快速实现字体的安装和切换。

方法一:直接复制安装字体
第一种方法是通过直接将字体文件复制到Windows 7的字体文件夹中进行安装。这种方法简单直接,适合需要安装多个字体文件的用户。以下是详细步骤:

1. 下载字体文件

首先,你需要从可靠的字体网站下载所需的字体文件。通常,下载的字体文件是压缩包格式,如zip或rar。解压这些文件后,你会得到扩展名为.ttf或.otf的字体文件。

2. 打开字体文件夹

接下来,你需要找到并打开Windows 7的字体文件夹。你可以通过以下两种方式之一来实现:
在“我的电脑(计算机)”窗口中,直接在地址栏输入`C:\Windows\Fonts`,然后按回车键。
通过“控制面板”进入。依次点击“开始”菜单、“控制面板”、“外观和个性化”,然后找到并点击“字体”选项。这会直接打开字体文件夹。
3. 复制字体文件
将你需要安装的字体文件复制到`C:\Windows\Fonts`文件夹中。你可以使用文件资源管理器中的拖拽功能,或者直接右键点击字体文件,选择“复制”,然后在字体文件夹中右键选择“粘贴”。
4. 等待安装完成
字体文件复制到字体文件夹后,系统会自动进行安装。这个过程非常快,通常不需要用户进行额外的操作。安装完成后,你就可以在应用程序中使用新安装的字体了。
方法二:使用快捷方式安装字体
第二种方法是通过使用快捷方式安装字体,这种方法的主要优点是节省系统盘空间。因为直接复制安装字体是将字体文件全部保存在`C:\Windows\Fonts`文件夹中,这可能会占用较大的系统盘空间。而使用快捷方式安装字体,则可以在保留原字体文件位置的同时,在字体文件夹中创建一个指向这些文件的快捷方式。以下是详细步骤:
1. 打开字体设置窗口
首先,你需要打开字体设置窗口。你可以通过以下步骤来实现:
在“我的电脑(计算机)”窗口中,直接在地址栏输入`C:\Windows\Fonts`,然后按回车键打开字体文件夹。
在字体文件夹窗口中,点击左侧的“字体设置”链接,打开字体设置窗口。
2. 启用快捷方式安装字体选项
在字体设置窗口中,找到“允许使用快捷方式安装字体(高级)”选项,并勾选它。然后点击“确定”按钮保存设置。
3. 创建字体快捷方式
现在,你可以创建字体文件的快捷方式了。找到你下载的字体文件所在的文件夹,选择你需要安装的字体文件(可以是单个文件或多个文件)。然后右键点击这些文件,选择“作为快捷方式安装”。
4. 完成安装
系统会在`C:\Windows\Fonts`文件夹中为你选择的字体文件创建快捷方式。这些快捷方式会立即生效,你可以在应用程序中使用新安装的字体。同时,原字体文件仍然保存在它们原来的位置,不会占用系统盘空间。
注意事项
字体文件格式:确保你下载的字体文件格式是Windows 7支持的格式,如.ttf或.otf。其他格式可能无法正确安装或显示。
权限问题:在某些情况下,你可能需要以管理员权限运行文件资源管理器或控制面板来安装字体。如果遇到权限问题,请右键点击相关程序或文件,选择“以管理员身份运行”。
字体预览:在安装字体之前,你可以使用字体预览工具查看字体的样式和效果。这有助于你做出更明智的选择。
字体卸载:如果你需要卸载已安装的字体,可以在字体文件夹中右键点击该字体文件或快捷方式,然后选择“删除”即可。系统会立即从字体列表中移除该字体。
备份字体文件:在安装新字体之前,建议备份原有的字体文件。这可以防止因字体冲突或安装错误导致的问题。
总结
通过以上两种方法,你可以轻松地在Windows 7系统下安装字体。直接复制安装方法简单直接,适合需要安装多个字体的用户;而使用快捷方式安装方法则更加节省空间,适合对系统盘空间有要求的用户。无论你选择哪种方法,都可以快速地安装新字体并在应用程序中使用它们。希望这篇文章能够帮助你更好地管理和使用Windows 7系统中的字体资源。
- 上一篇: 轻松掌握眼线笔画法,打造迷人眼妆
- 下一篇: LOL暗夜猎手薇恩:如何正确加点天赋?一图详解!
-
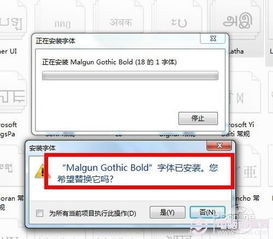 轻松学会!为Win7系统添加炫酷字体的实用指南新闻资讯12-11
轻松学会!为Win7系统添加炫酷字体的实用指南新闻资讯12-11 -
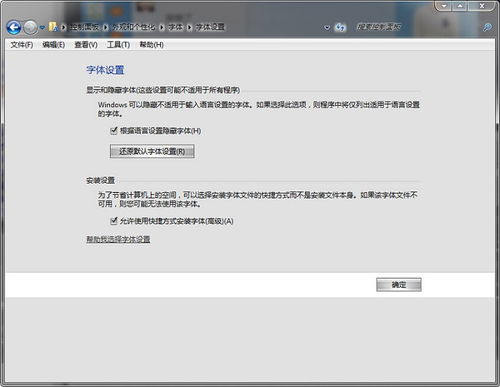 如何下载并安装Win7字体新闻资讯12-13
如何下载并安装Win7字体新闻资讯12-13 -
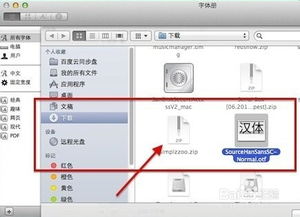 Mac上轻松安装雅黑字体的方法新闻资讯02-18
Mac上轻松安装雅黑字体的方法新闻资讯02-18 -
 让你的Win7焕然一新:轻松更改系统字体与颜色大小指南新闻资讯01-12
让你的Win7焕然一新:轻松更改系统字体与颜色大小指南新闻资讯01-12 -
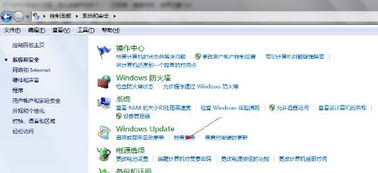 轻松一键,将Win7中文版升级为英文版,只需下载安装语言包!新闻资讯12-12
轻松一键,将Win7中文版升级为英文版,只需下载安装语言包!新闻资讯12-12 -
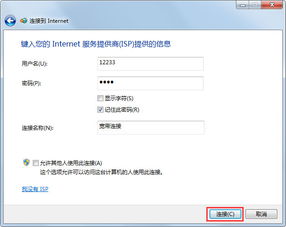 Win7系统下创建宽带连接的步骤与方法新闻资讯01-25
Win7系统下创建宽带连接的步骤与方法新闻资讯01-25