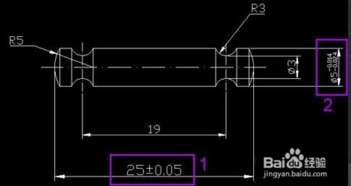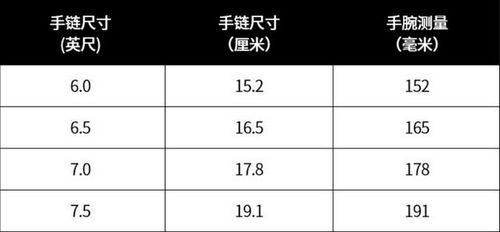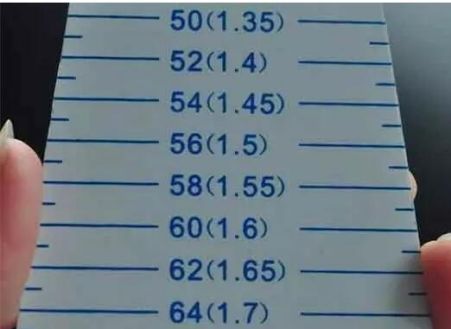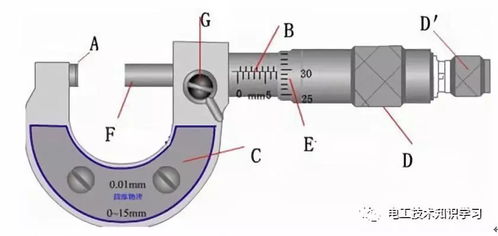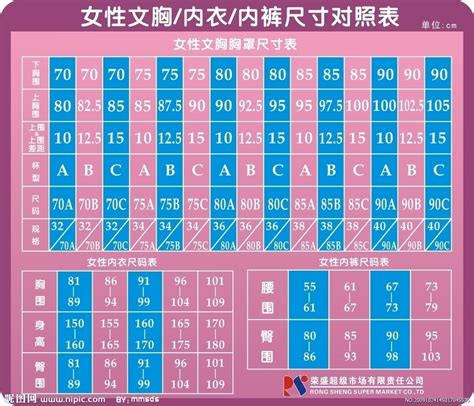掌握AutoCAD2000精髓:精通尺寸测量与高效图层设置指南
AutoCAD2000基础教程之尺寸测量及图层设置详解

在AutoCAD2000中,尺寸测量和图层设置是两项至关重要的基础技能。对于初学者来说,掌握这些技能将帮助他们更好地理解和运用AutoCAD进行绘图和设计。下面,我们就来详细讲解一下AutoCAD2000中的尺寸测量及图层设置。

一、尺寸测量
尺寸测量是AutoCAD绘图中的一个重要环节,它关系到图纸的准确性和可读性。AutoCAD提供了多种尺寸标注工具,可以满足不同的标注需求。

1. 线性标注
线性标注是最常用的标注类型之一,它用于标注对象的水平和垂直距离。
选择“标注”工具栏中的“线性”标注工具,或者在命令行输入“DLI”(Dimension Linear)命令。
指定第一条尺寸界线的原点,然后选择第二条尺寸界线的位置。
在命令提示下输入尺寸文本的位置,或者拖动鼠标以选择合适的位置。
输入尺寸值(如果需要),并按Enter键确认。
2. 对齐标注
对齐标注用于标注倾斜的对象。
选择“标注”工具栏中的“对齐”标注工具,或者在命令行输入“DAL”(Dimension Aligned)命令。
指定第一条尺寸界线的原点,然后选择第二条尺寸界线的位置。
按照提示输入尺寸文本的位置和尺寸值。
3. 角度标注
角度标注用于标注两条线段之间的夹角。
选择“标注”工具栏中的“角度”标注工具,或者在命令行输入“DAN”(Dimension Angular)命令。
选择要标注角度的两条线段,或者指定角的顶点、第一条边和第二条边。
指定尺寸线的位置,并输入尺寸文本的位置和角度值(如果需要)。
4. 半径和直径标注
半径和直径标注用于标注圆弧和圆的尺寸。
选择“标注”工具栏中的“半径”或“直径”标注工具,或者在命令行输入“DRA”(Dimension Radius)或“DDI”(Dimension Diameter)命令。
选择要标注的圆弧或圆。
指定尺寸线的位置,并输入尺寸文本的位置(如果需要)。
5. 基线标注和连续标注
基线标注和连续标注用于标注多个具有相同基线的尺寸。
基线标注:首先选择一个已标注的对象作为基线,然后依次选择要标注的其他对象。AutoCAD会根据基线自动调整后续标注的位置。
连续标注:与基线标注类似,但连续标注会自动从前一个标注的终点开始新的标注。
6. 编辑尺寸标注
在AutoCAD中,你可以随时编辑尺寸标注的文本、位置和样式。
选择要编辑的尺寸标注。
使用“特性”窗口(Ctrl+1)修改标注的属性,如文字样式、文字高度、尺寸界线等。
或者使用“标注样式”管理器(Dimstyle)来统一修改标注的样式。
二、图层设置
图层是AutoCAD中一个非常重要的概念,它可以帮助用户更好地组织和管理图纸上的对象。通过创建不同的图层,你可以将图纸上的不同部分(如墙体、门窗、家具等)分开,从而方便后续的编辑和修改。
1. 创建新图层
在AutoCAD的“图层”工具栏中,点击“图层特性管理器”按钮(或者输入“LA”命令)。
在弹出的“图层特性管理器”对话框中,点击“新建图层”按钮。
输入新图层的名称,并根据需要设置图层的颜色、线型和线宽。
2. 切换图层
在“图层”工具栏中,选择一个已存在的图层名称,即可将当前绘制对象的图层切换到该图层。
或者在命令行输入“LA”命令,打开“图层特性管理器”,在列表中选择一个图层后,点击“设为当前”按钮。
3. 控制图层状态
锁定/解锁图层:锁定图层后,该图层上的对象将无法进行编辑和修改。在“图层特性管理器”中,找到要锁定的图层,点击“锁定/解锁”按钮。
冻结/解冻图层:冻结图层后,该图层上的对象将不会显示在图纸上,但仍然存在。这有助于加快绘图速度,特别是在处理包含大量对象的图纸时。在“图层特性管理器”中,找到要冻结的图层,点击“冻结/解冻”按钮。
关闭/打开图层:关闭图层与冻结图层类似,但关闭图层后,该图层上的对象仍然会占用内存。在“图层”工具栏中,可以使用“图层关闭”和“图层打开”按钮来控制图层的显示状态。
4. 图层过滤器
图层过滤器可以帮助用户快速选择特定条件的图层对象。
在AutoCAD的“选择过滤器”工具栏中,点击“图层”按钮。
在弹出的“图层过滤器”对话框中,设置过滤条件(如图层名称、颜色、线型等)。
点击“确定”按钮后,AutoCAD将只选择符合过滤条件的对象。
5. 保存和调用图层设置
在完成图纸的绘制后,你可以将当前的图层设置保存为一个图层状态文件(.las)。这有助于你在后续的工作中快速调用相同的图层设置。
在“图层特性管理器”中,点击“图层状态管理器”按钮。
在弹出的“图层状态管理器”对话框中,点击“新建”按钮创建一个新的图层状态。
输入图层状态的名称,并根据需要设置图层的显示、锁定和冻结状态。
点击“确定”按钮后,新的图层状态将被保存到图层状态文件中。
在后续的工作中,你可以通过“图层状态管理器”中的“恢复”按钮来调用已保存的图层状态。
通过以上对AutoCAD2000中尺寸测量及图层设置的详细讲解,相信初学者已经对这两项基础技能有了更深入的了解。在实际操作中,不断练习和总结经验是提高绘图效率和质量的关键。希望这篇文章能为你的AutoCAD学习之路提供一些帮助。
- 上一篇: 打造完美网址:精挑细选域名的艺术
- 下一篇: 如何通过QQ账号登录腾讯视频
-
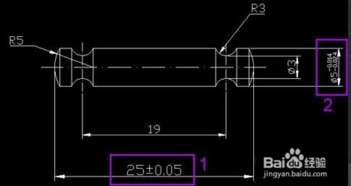 掌握CAD技巧:轻松绘制正负0标高图新闻资讯11-19
掌握CAD技巧:轻松绘制正负0标高图新闻资讯11-19 -
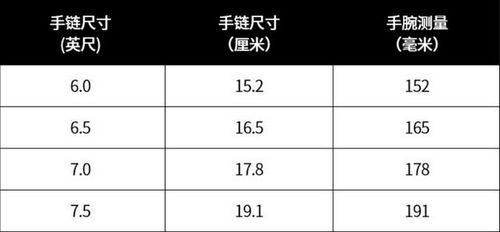 如何精准测量玉手镯尺寸:对照表指南新闻资讯11-24
如何精准测量玉手镯尺寸:对照表指南新闻资讯11-24 -
 掌握CAD技巧:轻松绘制精准轴测图新闻资讯11-09
掌握CAD技巧:轻松绘制精准轴测图新闻资讯11-09 -
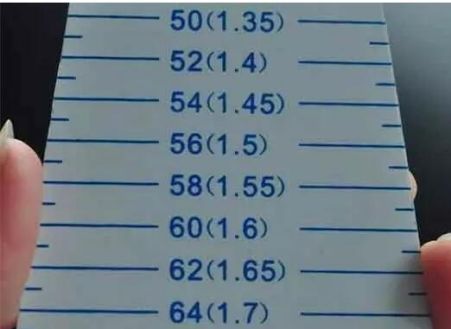 玉镯圈口测量与对照表指南新闻资讯11-02
玉镯圈口测量与对照表指南新闻资讯11-02 -
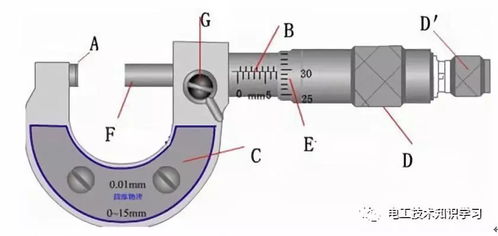 掌握精准测量奥秘:一步步教你高效使用千分尺新闻资讯11-01
掌握精准测量奥秘:一步步教你高效使用千分尺新闻资讯11-01 -
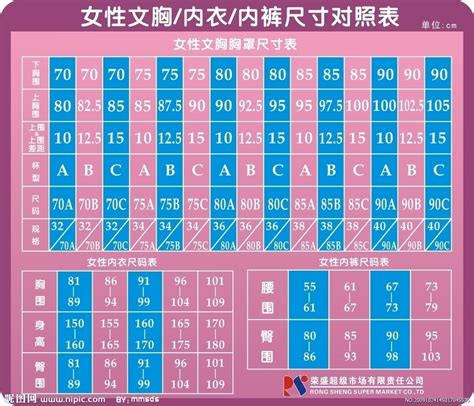 胸围尺寸轻松换算指南新闻资讯11-11
胸围尺寸轻松换算指南新闻资讯11-11