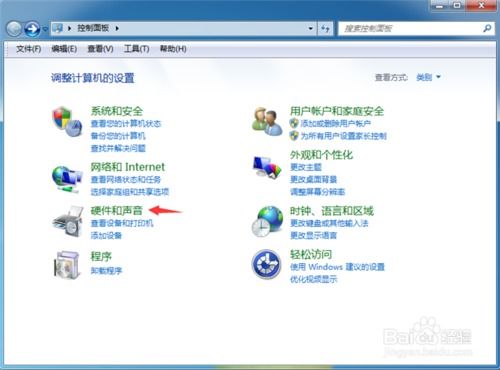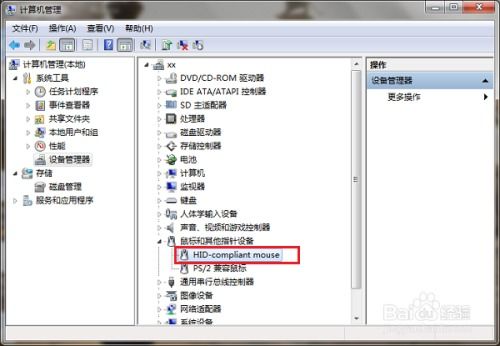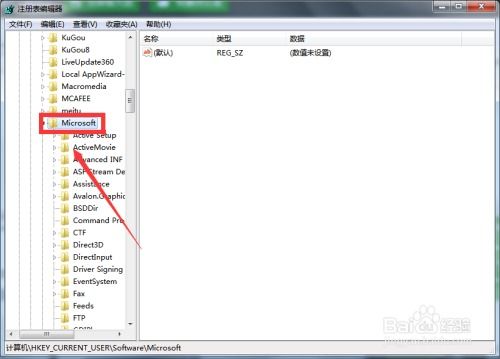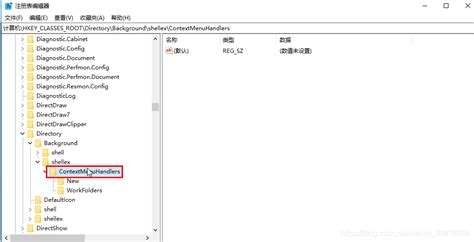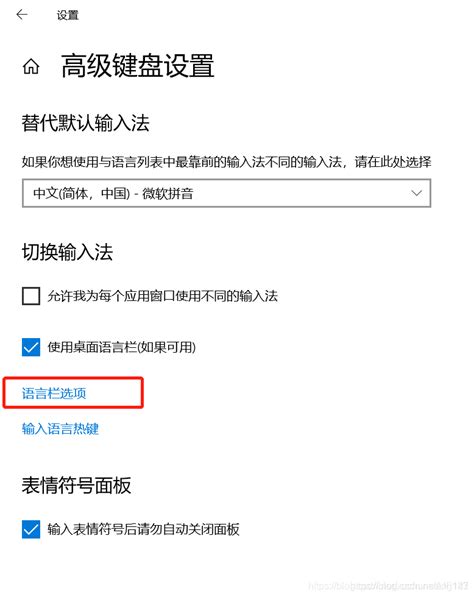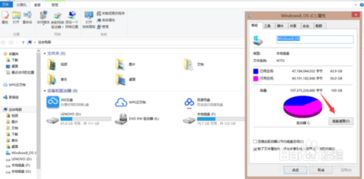解决鼠标键盘失灵的实用方法
当您在使用电脑时,突然发现鼠标和键盘无反应,这无疑会给您带来极大的困扰。无论是在工作、学习还是娱乐中,这种情况都可能影响您的进度和心情。本文将详细介绍鼠标和键盘无反应的可能原因及相应的解决方法,帮助您快速排除故障,恢复电脑的正常使用。

1. 检查基本连接
USB接口
鼠标和键盘多数通过USB接口与电脑连接。首先,您需要检查这些设备是否已正确插入电脑的USB端口。试着将鼠标和键盘拔出,然后重新插入不同的USB端口,以排除端口故障的可能性。如果条件允许,可以尝试使用其他USB设备连接同一端口,确认端口是否正常工作。
无线连接
如果您使用的是无线鼠标和键盘,首先确保它们的电池电量充足。其次,检查无线接收器是否已正确插入电脑的USB端口,并确保没有受到其他物体的干扰,如大型电子设备或金属障碍物。如果可能,尝试将接收器插入电脑的其他USB端口或更换新电池。
2. 检查驱动程序
驱动程序是操作系统与硬件设备之间的桥梁。如果鼠标和键盘的驱动程序出现问题,就可能导致设备无反应。
更新驱动程序
在Windows系统中,您可以通过设备管理器检查鼠标和键盘的驱动程序。右键点击“此电脑”或“计算机”,选择“管理”,然后在设备管理器中找到“鼠标和其他指针设备”以及“键盘”下的相关设备。右键点击每个设备,选择“更新驱动程序”,系统会自动搜索并安装更新版本的驱动程序。
卸载并重新安装驱动程序
如果更新驱动程序无法解决问题,您可以尝试卸载设备,然后重新启动电脑,让系统自动重新安装驱动程序。在设备管理器中右键点击设备,选择“卸载设备”,然后勾选“删除此设备的驱动程序软件”选项。重新启动电脑后,系统会尝试重新安装驱动程序。
3. 检查操作系统设置
有时候,操作系统的某些设置可能会影响鼠标和键盘的正常工作。
设备管理器检查
在设备管理器中,查看鼠标和键盘设备前是否有黄色感叹号或红色叉号。如果有,说明驱动程序或设备存在问题。您可以右键点击设备,选择“属性”,在“设备状态”中查看详细的错误信息,以便进一步解决问题。
键盘布局和语言设置
如果您的键盘无反应,特别是字符输入出现问题,您可以检查操作系统的键盘布局和语言设置。在Windows系统中,通过“控制面板”中的“时钟、语言和区域”选项,查看键盘和语言设置是否正确。如果发现问题,可以尝试添加或更改键盘布局。
4. 检查硬件故障
在排除了连接和驱动程序问题后,如果鼠标和键盘仍然无反应,那么可能是硬件本身出现故障。
更换其他设备
尝试使用其他功能正常的鼠标和键盘连接您的电脑,以排除您的设备存在硬件故障的可能性。如果其他设备可以正常工作,那么您可能需要更换原来的鼠标和键盘。
清洁设备
如果使用的是有线鼠标和键盘,您可以检查设备上的连接线是否存在断路或磨损的情况。对于无线设备,可以尝试清理接收器及设备上的灰尘和污垢,以确保良好的信号传输。
5. 电脑重新启动和重置
重新启动电脑
有时,简单的重新启动可以解决很多问题。通过长按电脑的电源键强制关机,然后重新启动电脑,查看鼠标和键盘是否能够恢复正常工作。
恢复系统
如果上述方法都无法解决问题,您可以考虑恢复电脑的操作系统。在Windows系统中,通过“设置”中的“更新和安全”选项,选择“恢复”,然后根据需要选择“重置此电脑”或“高级启动”选项进行修复。需要注意的是,重置操作可能会导致数据丢失,请提前备份重要文件。
6. 联系售后服务
如果您购买的鼠标和键盘在保修期内,且经过上述所有步骤都无法解决问题,那么您可以联系产品的售后服务,以获取专业的技术支持或维修服务。在联系售后服务时,请准备好您的购买凭证和产品序列号,以便服务人员能够快速为您处理。
7. 预防未来故障
为了避免鼠标和键盘在未来出现无反应的问题,您可以采取以下预防措施:
定期清洁设备,保持连接线或无线接收器的清洁和良好接触。
定期检查设备驱动程序,确保其与操作系统兼容且版本最新。
合理使用设备,避免暴力插拔或长时间连续使用。
保持电脑系统更新,确保操作系统及相关软件的稳定性和安全性。
综上所述,当您遇到鼠标和键盘无反应的问题时,可以从检查基本连接、驱动程序、操作系统设置、硬件故障等多个方面入手,逐一排查并解决问题。同时,通过采取合理的预防措施,您可以降低未来设备出现故障的风险,确保电脑的正常使用。希望本文能为您解决问题提供帮助!
-
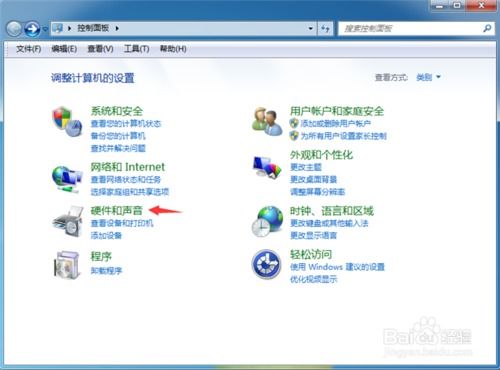 鼠标失灵,别急!这里有快速解决方案!新闻资讯11-24
鼠标失灵,别急!这里有快速解决方案!新闻资讯11-24 -
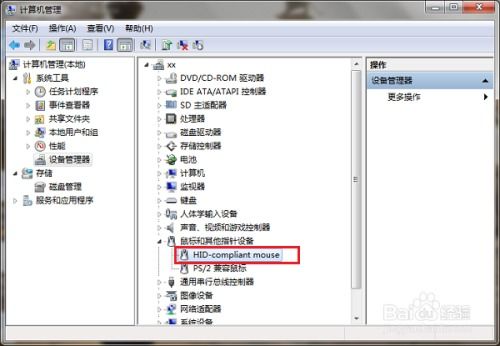 鼠标滚轮失灵该怎么办?新闻资讯11-29
鼠标滚轮失灵该怎么办?新闻资讯11-29 -
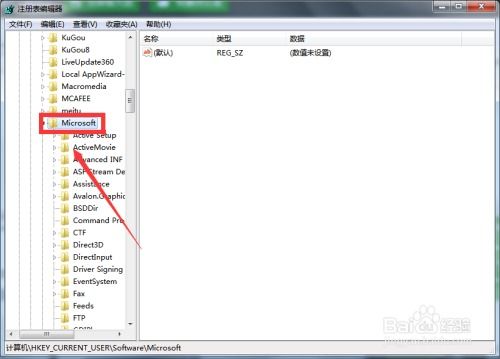 电脑鼠标右键失灵怎么解决?新闻资讯12-06
电脑鼠标右键失灵怎么解决?新闻资讯12-06 -
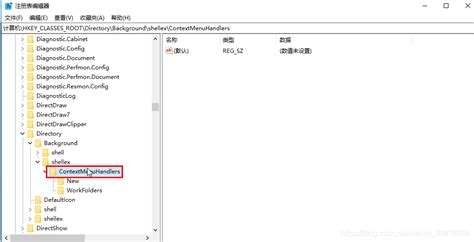 右键失灵?教你解决鼠标右键无新建文件夹选项的烦恼!新闻资讯10-21
右键失灵?教你解决鼠标右键无新建文件夹选项的烦恼!新闻资讯10-21 -
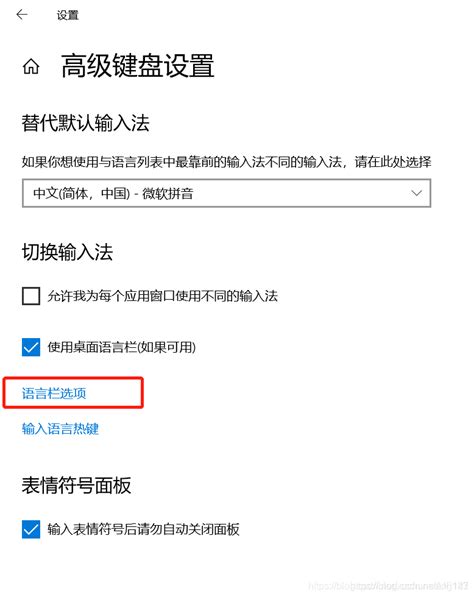 轻松解决Ctrl键失灵问题新闻资讯01-16
轻松解决Ctrl键失灵问题新闻资讯01-16 -
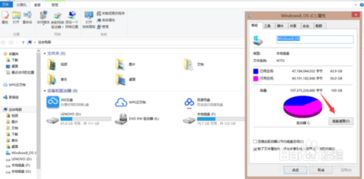 电脑复制粘贴失灵?快速解决秘籍来了!新闻资讯11-21
电脑复制粘贴失灵?快速解决秘籍来了!新闻资讯11-21