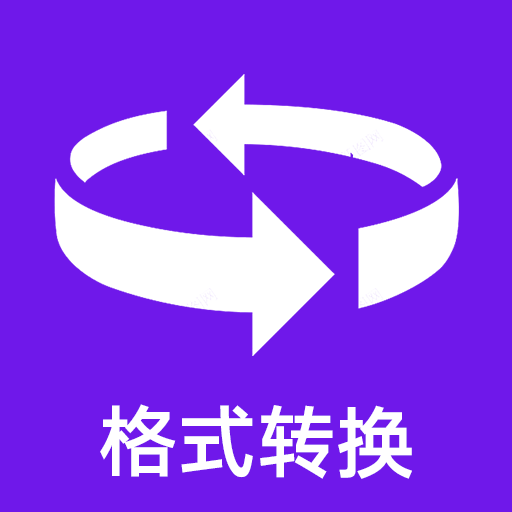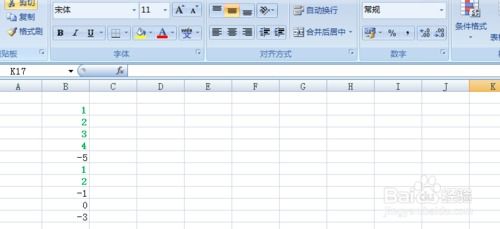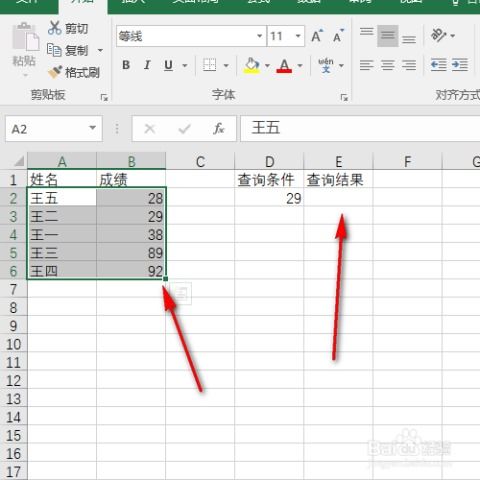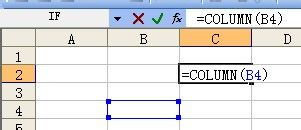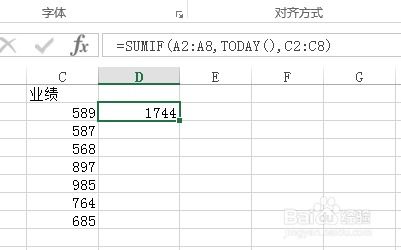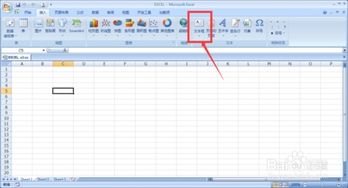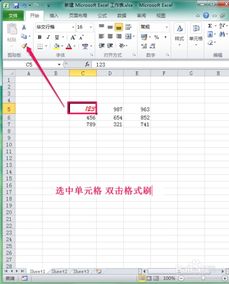如何运用Excel的条件格式功能
在数据处理和分析的日常工作中,Excel无疑是许多人的首选工具。它不仅功能强大,而且易于上手,能够帮助用户高效地管理和分析大量数据。而在Excel的众多功能中,条件格式(Conditional Formatting)无疑是一项极为实用且强大的特性。通过应用条件格式,用户可以轻松地对数据进行视觉上的区分,从而更快速地识别数据中的关键信息和趋势。本文将详细介绍Excel条件格式的使用方法,帮助你更好地利用这一功能。

条件格式的基本操作非常简单。用户首先需要选中希望应用条件格式的单元格区域,然后依次点击Excel菜单栏中的“开始”选项卡和“条件格式”按钮。在弹出的菜单中,Excel提供了多种预设的条件格式选项,如“突出显示单元格规则”、“最前/最后规则”、“数据条”、“色阶”和“图标集”等。这些预设选项能够满足大部分用户的需求,用户只需根据实际需求选择合适的选项,并设置相应的条件参数即可。

例如,当你想要突出显示某一列中大于某个值的所有单元格时,你可以选择“突出显示单元格规则”下的“大于”选项,然后在弹出的对话框中输入具体的数值。Excel将自动为你选中的单元格区域应用条件格式,所有大于指定值的单元格都将以预设的颜色高亮显示。

除了预设的条件格式选项外,Excel还支持用户自定义条件格式。通过点击“条件格式”菜单下的“新建规则”选项,用户可以打开“新建格式规则”对话框,在这里你可以定义更为复杂的条件格式。例如,你可以设置当单元格的数值在某一范围内时应用特定的格式,或者根据单元格的公式计算结果来应用格式。
自定义条件格式的一个常见应用是创建数据验证规则。通过设置条件格式,你可以直观地显示哪些单元格的数据输入不符合预期。例如,你可以为某一列设置数据验证规则,要求输入的数据必须在特定的数值范围内。然后,通过自定义条件格式,你可以将所有不符合该规则的单元格以红色背景高亮显示,从而提醒用户注意数据输入的正确性。
在Excel条件格式中,数据条和色阶是两种非常直观的格式类型。数据条可以根据单元格的数值大小以不同长度的条形图填充单元格,从而使用户能够更直观地比较不同单元格之间的数值大小。而色阶则是根据单元格的数值大小以不同的颜色填充单元格,颜色的深浅程度反映了数值的大小,从而帮助用户更快速地识别数据中的高低点。
使用数据条和色阶的步骤如下:首先选中需要应用数据条或色阶的单元格区域,然后点击“条件格式”菜单下的“数据条”或“色阶”选项。Excel将自动为选中的单元格区域应用相应的格式。用户还可以点击数据条或色阶右侧的箭头,在弹出的菜单中选择不同的样式和颜色方案,以满足不同的视觉需求。
在Excel条件格式中,图标集也是一种非常实用的格式类型。它允许用户为单元格区域应用一组图标,以直观地表示数据的状态或趋势。例如,你可以为某一列设置图标集,当单元格的数值较大时显示向上的箭头图标,当数值较小时显示向下的箭头图标,当数值处于中间范围时显示等号图标。这样,用户只需一眼就能了解数据的大致分布情况。
使用图标集的步骤如下:首先选中需要应用图标集的单元格区域,然后点击“条件格式”菜单下的“图标集”选项。在弹出的菜单中,Excel提供了多种预设的图标集样式供用户选择。用户可以根据实际需求选择合适的样式,并设置相应的条件参数。例如,在“方向”图标集中,你可以设置当单元格的数值大于某个阈值时显示向上的箭头图标,当数值小于该阈值时显示向下的箭头图标。
在Excel条件格式中,还有一些高级功能可以帮助用户实现更复杂的数据可视化需求。例如,使用条件格式中的“公式”选项,你可以根据自定义的公式来应用特定的格式。这为用户提供了极大的灵活性,使他们能够根据自己的需求定义复杂的条件格式规则。
此外,Excel还支持将条件格式规则复制到其他工作表或工作簿中。当你需要在多个工作表或工作簿中应用相同的条件格式规则时,这一功能将非常有用。你可以通过复制条件格式规则或使用Excel的模板功能来实现这一目标。
当然,在使用Excel条件格式时,也需要注意一些常见的问题。例如,过度使用条件格式可能会导致工作表变得过于复杂和难以阅读。因此,在设置条件格式时,应尽量避免使用过多的颜色和图标类型,以免给用户造成视觉上的干扰。
此外,当工作表中的数据量非常大时,应用条件格式可能会导致Excel的运行速度变慢。这是因为Excel需要在每个单元格上执行条件判断,并根据判断结果应用相应的格式。因此,在处理大数据集时,应谨慎使用条件格式,以免对Excel的性能造成不良影响。
最后,需要注意的是,Excel条件格式只是一种视觉上的辅助工具,它并不能改变单元格中的实际数据。因此,在设置条件格式时,应确保所设置的条件与你的数据分析需求相符,以免误导用户或造成数据解读上的错误。
总之,Excel条件格式是一项非常实用且强大的功能。通过合理利用这一功能,你可以更高效地管理和分析数据,从而在工作中取得更好的成果。希望本文的介绍能够帮助你更好地掌握Excel条件格式的使用方法,并在实际工作中灵活运用这一功能。
- 上一篇: 解读股票走势图的方法
- 下一篇: 如何轻松在汽车之家查看油耗记录
-
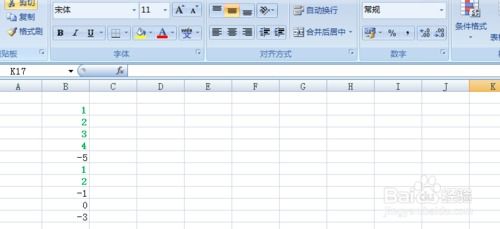 如何在Excel中使用条件格式?新闻资讯11-16
如何在Excel中使用条件格式?新闻资讯11-16 -
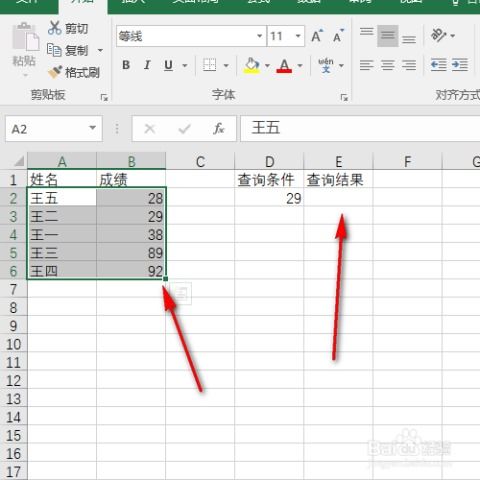 Excel中高效运用Lookup函数的技巧新闻资讯11-06
Excel中高效运用Lookup函数的技巧新闻资讯11-06 -
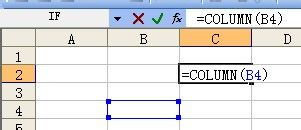 精通Excel:揭秘Column与Columns函数的120个高效应用秘籍新闻资讯10-23
精通Excel:揭秘Column与Columns函数的120个高效应用秘籍新闻资讯10-23 -
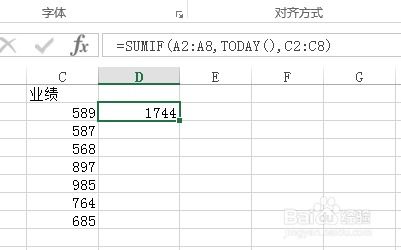 高效运用SUMIF条件求和函数技巧新闻资讯10-21
高效运用SUMIF条件求和函数技巧新闻资讯10-21 -
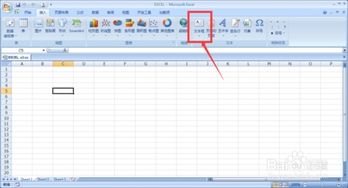 掌握EXCEL表格中文本框的高效运用技巧新闻资讯01-12
掌握EXCEL表格中文本框的高效运用技巧新闻资讯01-12 -
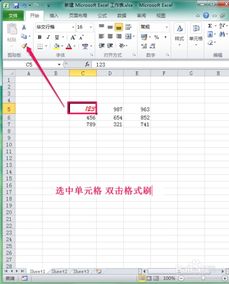 如何连续使用Excel的格式刷功能新闻资讯11-17
如何连续使用Excel的格式刷功能新闻资讯11-17