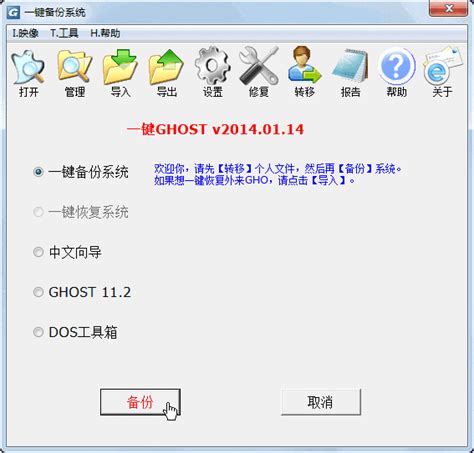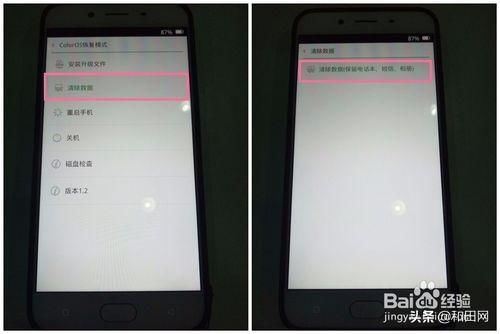轻松掌握:一键Ghost备份与还原实战指南
一键Ghost备份及还原全攻略

在数字化时代,电脑已成为我们日常生活中不可或缺的工具,无论是工作、学习还是娱乐,都离不开它。然而,电脑使用过程中难免会遇到各种系统问题,如病毒感染、系统崩溃等。面对这些问题,一键Ghost备份及还原工具提供了一种简单而有效的解决方案,让我们可以轻松备份和恢复系统,确保数据的完整性和安全性。本文将详细介绍一键Ghost备份及还原的使用方法,帮助大家掌握这一实用技能。

一、了解一键Ghost
一键Ghost是一款由赛门铁克公司开发的磁盘备份和还原软件,可以快速地将系统或数据备份成一个镜像文件,也可以将镜像文件恢复到原来的位置或其他位置。通过一键Ghost,我们能够在系统出现问题时迅速还原到之前的状态,避免数据丢失和系统重装带来的麻烦。
二、准备工作
在使用一键Ghost之前,我们需要做一些准备工作,包括:
1. 制作启动盘:需要一张Ghost启动盘,可以是U盘或光盘,用于进入DOS或PE环境运行Ghost程序。你可以从网上下载制作好的Ghost启动盘镜像,也可以自己制作Ghost启动盘。
2. 备份空间:确保有一块足够大的存储设备(如硬盘分区或外接硬盘)用于保存系统的镜像文件,存储设备的空间需要大于系统分区的实际占用空间。
3. 关闭程序:在备份系统之前,关闭所有正在运行的程序,以免影响备份的完整性。
三、一键Ghost备份
一键Ghost备份的步骤如下:
1. 插入启动盘:将制作好的Ghost启动盘(如U盘)插入电脑的USB接口。
2. 重启电脑:重启电脑,并在启动时进入BIOS设置,将U盘设置为第一启动设备,保存并退出。
3. 进入Ghost环境:电脑从U盘启动后,会进入一个类似于DOS或PE的环境。选择“运行Ghost”或类似的选项,按回车键确认。
4. 打开Ghost主界面:运行Ghost后,你会看到一个主界面,有几个菜单选项。选择“Local(本地)→Partition(分区)→To Image(生成镜像文件)”项,按回车键确认。
5. 选择源分区:接下来,你需要选择要备份的系统分区,也就是源分区,一般是C盘。用上下键选择分区,按回车键确认。
6. 选择目标分区:然后,你需要选择镜像文件保存的位置,也就是目标分区,一般是除C盘外的其他分区。用上下键选择分区,按回车键确认。
7. 选择保存位置:选择镜像文件保存的文件夹,用上下键选择文件夹,按回车键进入,然后输入镜像文件的名称,如“C_BAK.GHO”,按回车键确认。
8. 选择压缩方式:接着,你需要选择是否对镜像文件进行压缩,一般选择“High(高)”以节省空间,按回车键确认。
9. 开始备份:此时,Ghost会询问你是否开始备份操作,选择“Yes(是)”,按回车键确认。备份操作就会开始,你可以看到一个进度条显示备份的进度和速度。
10. 完成备份:等待备份操作完成,进度条走到100%时,你会看到一个提示信息,表示备份成功。按任意键返回主界面,然后选择“Quit(退出)”项,按回车键确认,退出Ghost程序。
11. 重启电脑:拔出U盘,重启电脑,进入Windows系统。你可以在之前选择的分区中看到你刚刚创建的镜像文件,这就是你的系统备份。
四、一键Ghost还原
一键Ghost还原的步骤与备份类似,但有一些细微的差别。以下是具体步骤:
1. 插入启动盘:同样,将制作好的Ghost启动盘(如U盘)插入电脑的USB接口。
2. 重启电脑:重启电脑,并在启动时进入BIOS设置,将U盘设置为第一启动设备,保存并退出。
3. 进入Ghost环境:电脑从U盘启动后,会进入一个类似于DOS或PE的环境。选择“运行Ghost”或类似的选项,按回车键确认。
4. 打开Ghost主界面:运行Ghost后,你会看到一个主界面,有几个菜单选项。选择“Local(本地)→Partition(分区)→From Image(从镜像文件恢复)”项,按回车键确认。
5. 选择镜像文件位置:接下来,你需要选择镜像文件所在的位置,也就是源分区,一般是之前备份时选择的分区。用上下键选择分区,按回车键确认。
6. 选择镜像文件:然后,你需要选择镜像文件所在的文件夹,用上下键选择文件夹,按回车键进入。接着选择镜像文件,如“C_BAK.GHO”,按回车键确认。
7. 选择目标分区:接下来,你需要选择要恢复的系统分区,也就是目标分区,一般是C盘。用上下键选择分区,按回车键确认。
8. 开始还原:最后,你需要确认是否开始恢复操作,选择“Yes(是)”,按回车键确认。恢复操作就会开始,你可以看到一个进度条显示恢复的进度和速度。
9. 完成还原:等待恢复操作完成,进度条走到100%时,你会看到一个提示信息,表示恢复成功。按任意键返回主界面,然后选择“Quit(退出)”项,按回车键确认,退出Ghost程序。
10. 重启电脑:拔出U盘,重启电脑。进入Windows系统后,你就可以看到你恢复的系统,与你备份时的状态一模一样。
五、注意事项
在使用一键Ghost进行备份和还原时,需要注意以下几点:
1. 避免操作电脑:在备份和恢复系统时,不要操作电脑,以免影响备份和恢复的质量和速度。
2. 避免断电或关机:在备份和恢复系统时,不要断电或关机,以免造成数据丢失或系统损坏。
3. 避免中断操作:在备份和恢复系统时,不要中断或取消操作。
4. 保护镜像文件:在备份和恢复系统时,不要修改或删除镜像文件。
5. 避免使用其他软件:在备份和恢复系统时,不要使用其他的备份和恢复软件。
6. 使用兼容镜像:在备份和恢复系统时,不要使用不兼容的镜像文件。
7. 检查镜像文件:在备份和恢复系统时,确保使用的镜像文件没有损坏或感染病毒。
8. 检查系统完整性:在备份和恢复系统后,检查系统的完整性和安全性。
9. 系统更新与优化:不要忽略系统的更新和优化,以保持系统的性能和稳定性。
通过以上步骤和注意事项,你可以轻松掌握一键Ghost备份及还原的使用方法。无论是在系统崩溃、病毒感染还是其他紧急情况下,一键Ghost都能为你提供可靠的解决方案,让你的电脑始终保持最佳状态。希望本文对你有所帮助!
- 上一篇: 如何高效运用SUMPRODUCT函数
- 下一篇: 腊梅的六大养殖方法和哪些注意事项?
-
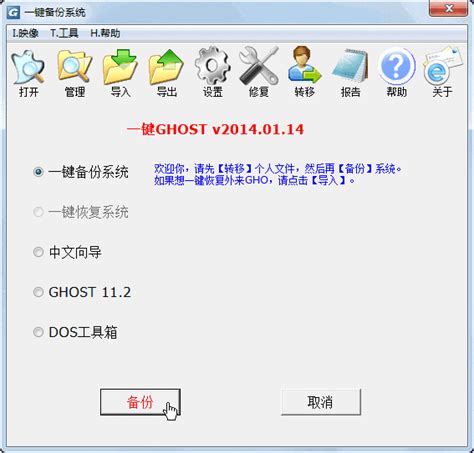 掌握手动Ghost技巧:让系统备份与恢复超越一键操作的智慧实践新闻资讯02-05
掌握手动Ghost技巧:让系统备份与恢复超越一键操作的智慧实践新闻资讯02-05 -
 一键系统还原:使用GHOST工具教程新闻资讯12-09
一键系统还原:使用GHOST工具教程新闻资讯12-09 -
 图文详解:一键Ghost U盘版安装使用指南新闻资讯12-13
图文详解:一键Ghost U盘版安装使用指南新闻资讯12-13 -
 一键恢复XP系统出厂设置教程新闻资讯11-20
一键恢复XP系统出厂设置教程新闻资讯11-20 -
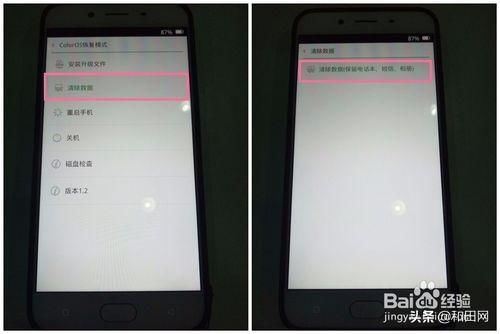 一键还原OPPO手机,轻松恢复出厂设置指南新闻资讯11-04
一键还原OPPO手机,轻松恢复出厂设置指南新闻资讯11-04 -
 一键恢复!苹果手机出厂设置详细指南,轻松上手新闻资讯10-22
一键恢复!苹果手机出厂设置详细指南,轻松上手新闻资讯10-22