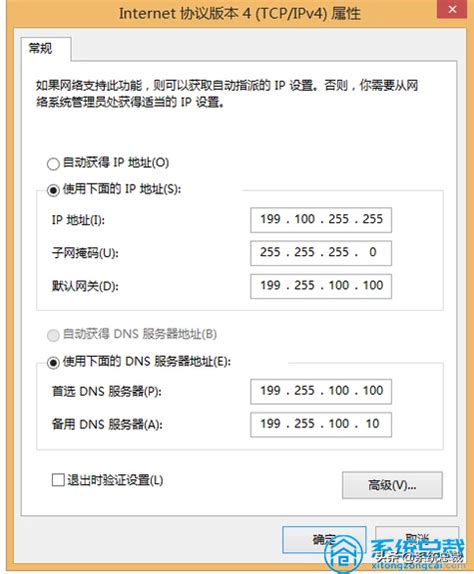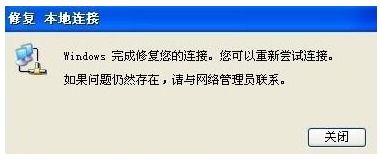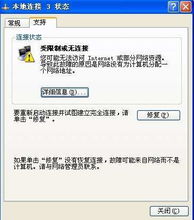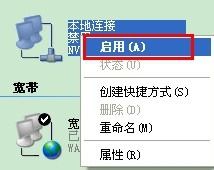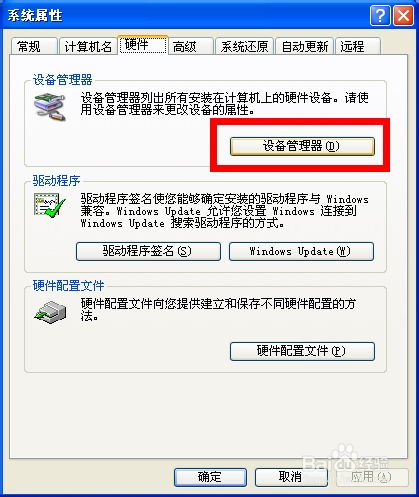提升电脑本地连接稳定性:三种有效解决方案
解决电脑本地连接受限制或无连接的3种方法
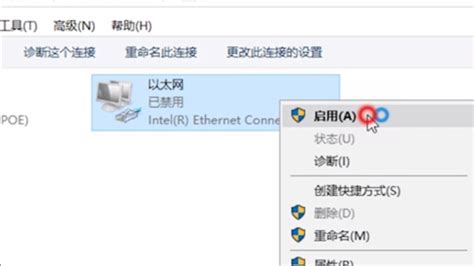
方法一:重启本地连接
步骤1:鼠标右键点击桌面右下角的网络图标,选择“打开网络和共享中心”,打开网络和共享中心界面。
步骤2:在打开的网络和共享中心界面中,选择“更改适配器设置”,打开网络适配器设置窗口。
步骤3:在网络适配器设置窗口中,找到自己电脑的网络连接(本地连接或以太网),鼠标右键点击它,选择“禁用”。
步骤4:等待几秒钟后,再次鼠标右键点击该网络连接,选择“启用”,这样就可以重启本地连接了。
方法二:检查并更新网卡驱动
步骤1:鼠标右键点击桌面“此电脑”图标,选择“属性”,打开系统属性窗口。
步骤2:在系统属性窗口中,点击左侧的“设备管理器”,打开设备管理器界面。
步骤3:在设备管理器界面中,找到并展开“网络适配器”选项,就可以看到自己的网卡设备了。
步骤4:鼠标右键点击网卡设备,选择“更新驱动程序软件”,打开更新驱动程序软件界面。
步骤5:在更新驱动程序软件界面中,选择“自动搜索更新的驱动程序软件”,让系统自动搜索并更新网卡驱动。如果系统没有找到可用的更新,可以尝试去电脑品牌的官方网站或网卡品牌的官方网站下载并安装最新的网卡驱动程序。
方法三:修改本地连接IP地址和DNS
步骤1:同样是在网络和共享中心界面中,点击左侧的“更改适配器设置”,打开网络适配器设置窗口。
步骤2:在网络适配器设置窗口中,找到自己电脑的网络连接(本地连接或以太网),鼠标右键点击它,选择“属性”,打开本地连接属性窗口。
步骤3:在本地连接属性窗口中,找到并双击“Internet协议版本4(TCP/IPv4)”,打开Internet协议版本4属性窗口。
步骤4:在Internet协议版本4属性窗口中,选择“使用下面的IP地址”,然后输入一个与路由器或其他设备不冲突的IP地址、子网掩码和默认网关。如果不确定应该输入什么IP地址,可以查看路由器的IP地址范围,并选择一个空闲的IP地址。例如,如果路由器的IP地址是192.168.1.1,那么可以输入192.168.1.X(X为2-254之间的一个数字)作为电脑的IP地址。
步骤5:同样地,在Internet协议版本4属性窗口中,选择“使用下面的DNS服务器地址”,并输入一个可靠的DNS服务器地址。例如,可以输入8.8.8.8(Google的公共DNS服务器)或114.114.114.114(国内常用的公共DNS服务器)。当然,也可以使用路由器提供的DNS服务器地址或宽带运营商提供的DNS服务器地址。
步骤6:设置好IP地址和DNS服务器地址后,点击“确定”按钮保存设置。然后关闭本地连接属性窗口和网络适配器设置窗口。
步骤7:此时,可以尝试重新连接网络,看看是否能够正常上网。如果仍然无法上网,可以尝试重启电脑或路由器,看看是否能够解决问题。
需要注意的是,修改本地连接的IP地址和DNS服务器地址时,一定要确保输入的地址是正确的、可用的,并且与路由器或其他设备不冲突。否则,可能会导致网络无法连接或连接不稳定。如果不确定应该输入什么地址,可以咨询路由器或宽带运营商的客服人员,或者查看相关的网络设置教程。
此外,有时候本地连接受限制或无连接的问题可能是由于网络线路故障、路由器故障、电脑硬件故障等原因引起的。如果尝试了以上三种方法仍然无法解决问题,建议检查网络线路和路由器是否正常工作,或者联系电脑维修人员进行检修。
总的来说,解决电脑本地连接受限制或无连接的问题需要耐心和细心地排查各种可能的原因,并采取相应的措施进行解决。希望以上三种方法能够帮助到大家,让大家的电脑能够顺利地连接到网络并正常上网。如果还有其他关于电脑网络方面的问题或疑问,可以随时向专业人士咨询或寻求帮助。
- 上一篇: 红米手机NFC轻松复制门禁卡教程
- 下一篇: 如何轻松通关高能手办团龙王试炼地狱模式?全攻略揭秘!
-
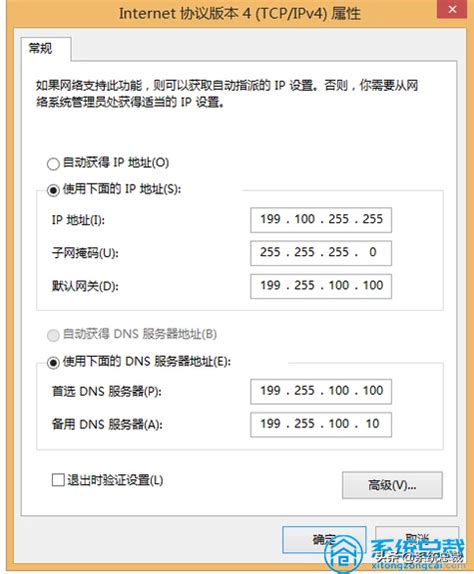 三种有效方法解决电脑本地连接受限或无连接问题新闻资讯11-29
三种有效方法解决电脑本地连接受限或无连接问题新闻资讯11-29 -
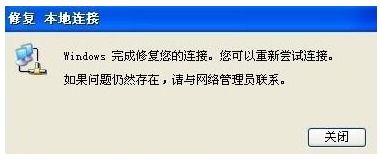 电脑本地连接受限制或无连接怎么办?3种解决方法新闻资讯12-09
电脑本地连接受限制或无连接怎么办?3种解决方法新闻资讯12-09 -
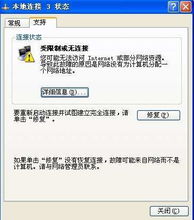 解决本地连接受限的实用方法新闻资讯12-08
解决本地连接受限的实用方法新闻资讯12-08 -
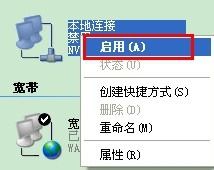 10种绝招!轻松解决本地网络连接受限或无连接问题新闻资讯12-10
10种绝招!轻松解决本地网络连接受限或无连接问题新闻资讯12-10 -
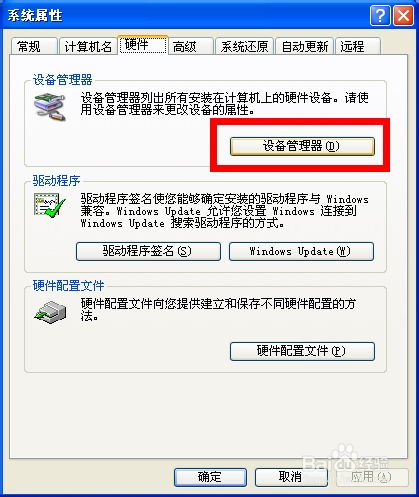 快速解决!本地连接消失怎么办?新闻资讯12-21
快速解决!本地连接消失怎么办?新闻资讯12-21 -
 笔记本本地连接故障怎么解析?新闻资讯01-10
笔记本本地连接故障怎么解析?新闻资讯01-10