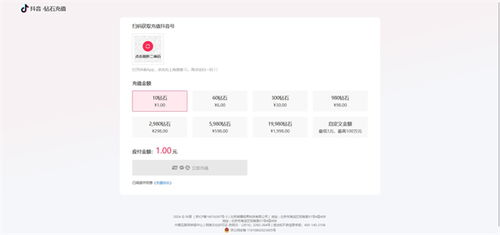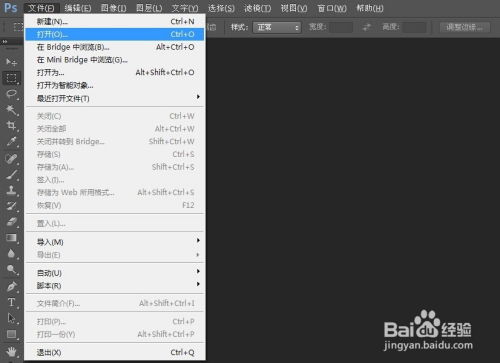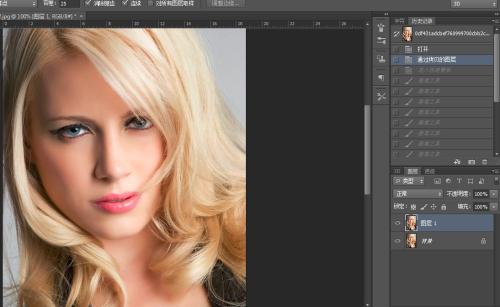秒变长腿达人!PS修腿新手必备教程【短腿逆袭记】
对于许多摄影爱好者和图像处理新手来说,学会使用Photoshop(简称PS)来修饰照片中的腿部,使短腿看起来更加修长,是一项非常实用的技能。下面,我们就来详细讲解一下如何使用PS来实现短腿变长腿的效果。

一、准备工作
首先,你需要确保你的电脑上已经安装了Photoshop软件。不同版本的Photoshop界面和操作可能略有不同,但基本的操作步骤是相似的。本教程以常见的Photoshop版本为例,如果你使用的是其他版本,也可以参考相应的操作步骤。
二、打开照片
1. 打开Photoshop软件,点击左上角的“文件”菜单,选择“打开”。
2. 在弹出的文件选择窗口中,找到你想要编辑的照片,双击打开。
三、复制图层
1. 在Photoshop中打开照片后,你会看到照片位于一个名为“背景”的图层上。
2. 为了不破坏原图,我们需要复制这个图层。按下键盘上的“Ctrl+J”键(Mac用户为“Cmd+J”),这样就创建了一个名为“图层1”的副本。
四、选择腿部区域
1. 在工具栏中,选择“矩形选框工具”。
2. 使用矩形选框工具,框选照片中你想要拉长的腿部区域。注意,选框应该尽量贴近腿部边缘,但不要选到腿部以外的区域。
五、自由变换
1. 选中腿部区域后,按下键盘上的“Ctrl+T”键(Mac用户为“Cmd+T”),进入自由变换模式。
2. 将鼠标指针放在选框下方的中间锚点位置,向下拖动鼠标,这样腿部就会被拉长。
3. 在拖动的过程中,你可以按住“Shift”键来保持拉伸的比例不变。
4. 拉伸到满意的位置后,按下回车键(Enter)确认变换。
六、微调腿部形状
1. 有时候,直接拉伸腿部可能会导致形状变形。为了微调腿部的形状,我们可以使用“内容识别缩放”工具。
2. 在自由变换模式下,右键点击选框内部,选择“内容识别缩放”。
3. 然后,你可以拖动选框的边缘来调整腿部的形状,Photoshop会自动填充和调整周围的区域,使腿部看起来更加自然。
七、液化处理
1. 如果想要进一步细化腿部线条,可以使用液化工具。
2. 点击顶部菜单栏的“滤镜”菜单,选择“液化”。
3. 在液化界面中,选择“向前变形工具”。
4. 使用向前变形工具,在腿部区域轻轻拖动,可以进一步拉长腿部线条,并使其看起来更加纤细。
5. 调整完毕后,点击“确定”按钮返回主界面。
八、调整整体比例
1. 在拉长腿部的同时,也要注意保持身体的整体比例协调。如果腿部拉得过长,可能会显得不自然。
2. 你可以通过调整其他身体部位(如腰部、臀部等)的比例来保持整体的协调性。
九、保存照片
1. 完成所有编辑后,点击顶部菜单栏的“文件”菜单,选择“存储为”。
2. 在弹出的保存窗口中,选择你想要保存的文件格式(如JPEG、PNG等),并设置文件名和保存路径。
3. 点击“保存”按钮,Photoshop会将编辑后的照片保存到指定的位置。
十、注意事项
1. 不要过度拉伸:虽然拉长腿部可以使身材看起来更加修长,但过度拉伸会导致照片看起来不自然。因此,在拉伸腿部时,要注意保持适当的比例。
2. 注意背景:如果照片的背景比较复杂,可能需要使用“图层蒙版”等工具来隐藏选框边缘的瑕疵。
3. 备份原图:在编辑照片之前,最好先备份一份原图。这样,如果编辑过程中出现问题或不满意结果,可以恢复到原图重新编辑。
4. 练习:Photoshop的图像处理功能非常强大,但也需要一定的学习和练习才能掌握。因此,建议初学者多练习、多尝试不同的编辑方法和工具。
十一、其他技巧
1. 使用“快速选择工具”:对于背景复杂或腿部边缘不规则的照片,可以使用“快速选择工具”来更精确地选择腿部区域。
2. 调整色彩和亮度:在拉长腿部的同时,你也可以调整照片的色彩和亮度来增强整体效果。例如,使用“色彩平衡”工具来调整肤色;使用“亮度/对比度”工具来增强照片的对比度等。
3. 使用插件:Photoshop支持各种插件和滤镜,这些插件和滤镜可以为你提供更多的编辑选项和效果。如果你对Photoshop的内置功能不满意或想要尝试更多的编辑效果,可以考虑安装一些插件和滤镜。
结语
通过以上步骤和技巧,你就可以使用Photoshop来轻松实现短腿变长腿的效果了。当然,这只是一个基本的教程,Photoshop的功能非常强大和灵活,你可以根据自己的需求和喜好来尝试不同的编辑方法和工具。希望这篇教程能够帮助你更好地掌握PS修腿的技巧,让你的照片更加美丽动人!
- 上一篇: 微博动态头像设置教程,轻松打造个性主页!
- 下一篇: 如何延长淘宝购买商品的收货期限
-
 秒变PPT高手:一分钟速成教程新闻资讯12-21
秒变PPT高手:一分钟速成教程新闻资讯12-21 -
 懒人必备!24种创意鞋带系法图解,让你秒变潮流达人新闻资讯11-03
懒人必备!24种创意鞋带系法图解,让你秒变潮流达人新闻资讯11-03 -
 创意无限!用扭扭棒编织梦幻花朵,手作达人必备教程新闻资讯10-25
创意无限!用扭扭棒编织梦幻花朵,手作达人必备教程新闻资讯10-25 -
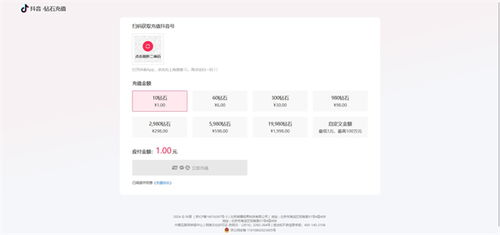 抖音充值大揭秘:轻松上手,教你秒变抖币达人!完整充值教程来了新闻资讯10-22
抖音充值大揭秘:轻松上手,教你秒变抖币达人!完整充值教程来了新闻资讯10-22 -
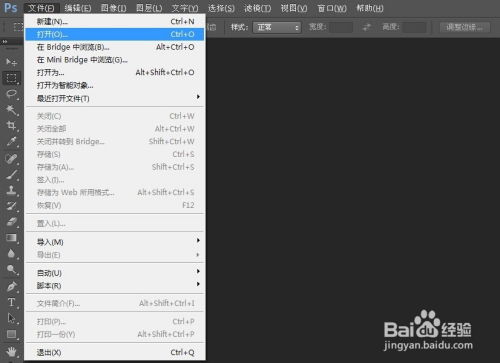 PS入门新手教程是什么?新闻资讯11-19
PS入门新手教程是什么?新闻资讯11-19 -
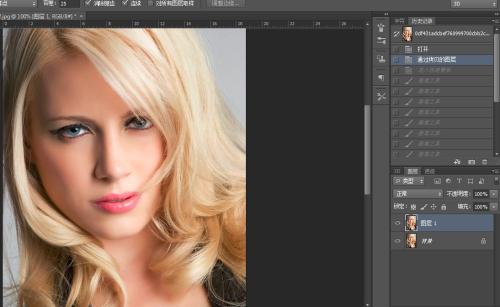 轻松学会:Photoshop让短发秒变飘逸长发秘籍新闻资讯10-19
轻松学会:Photoshop让短发秒变飘逸长发秘籍新闻资讯10-19