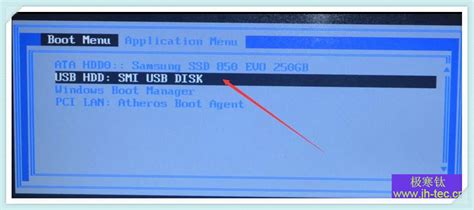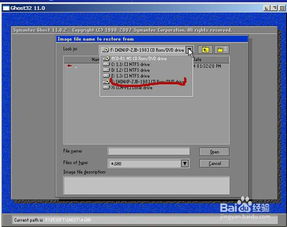如何在Win8.1系统上轻松安装?硬盘、U盘、光盘安装全攻略
Windows 8.1作为微软公司推出的一款操作系统,在继承了Windows 8优点的基础上,进行了诸多改进和完善,因此受到了不少用户的青睐。对于一些新手用户来说,如何安装Windows 8.1可能会成为一个难题。尤其是在不同的安装介质(如硬盘、U盘、光盘)上安装时,步骤和注意事项也有所不同。本文将为大家汇总一份详细的Windows 8.1硬盘、U盘、光盘安装教程,帮助大家轻松搞定Windows 8.1的安装。

一、Windows 8.1硬盘安装教程
硬盘安装Windows 8.1相对来说比较简单,尤其适合已经安装了操作系统的用户。以下是具体步骤:

1. 下载Windows 8.1 ISO镜像文件

首先,需要从微软官方网站或其他可信渠道下载Windows 8.1的ISO镜像文件。确保下载的文件与你的系统架构(32位或64位)相匹配。

2. 挂载ISO镜像文件
使用虚拟光驱软件(如WinRAR、Daemon Tools等)挂载ISO镜像文件,或者右键点击ISO文件选择“装载”选项,将其挂载为一个虚拟光驱。
3. 运行Setup.exe
打开挂载后的虚拟光驱,找到并双击运行“Setup.exe”文件。这是Windows 8.1的安装程序,将引导你完成后续的安装步骤。
4. 接受许可条款
在安装过程中,你需要接受微软的软件许可条款。阅读并同意后,点击“接受”继续。
5. 选择安装类型
安装程序会询问你想要执行的安装类型。选择“升级”将保留你的文件、设置和应用程序,而“自定义”则允许你选择安装位置并格式化分区。根据需要选择合适的选项。
6. 等待安装完成
接下来的过程中,安装程序会自动复制文件、安装驱动程序和配置系统。这个过程可能需要一些时间,请耐心等待。
7. 设置个人偏好
安装完成后,系统会提示你设置一些个人偏好,如语言、时区、网络连接等。按照提示进行设置即可。
二、Windows 8.1 U盘安装教程
U盘安装Windows 8.1适用于没有光驱或需要便携安装介质的场景。以下是具体步骤:
1. 准备U盘
准备一个至少4GB容量的U盘,并将其中的数据备份到其他地方,因为制作过程会清空U盘上的所有数据。
2. 下载并安装Windows 7 USB/DVD Download Tool
从微软官方网站下载并安装Windows 7 USB/DVD Download Tool。虽然这款工具是为Windows 7设计的,但它同样适用于Windows 8.1的U盘制作。
3. 运行工具并选择ISO文件
打开Windows 7 USB/DVD Download Tool,选择“浏览”按钮找到你下载的Windows 8.1 ISO镜像文件。
4. 选择U盘
在下拉菜单中选择你要制作成安装介质的U盘。请确保选择了正确的U盘,以避免数据丢失。
5. 开始制作
点击“开始复制”按钮,工具会自动将ISO文件的内容复制到U盘上,并创建一个可启动的安装介质。
6. 设置BIOS为U盘启动
重启电脑并进入BIOS设置(不同主板的进入方式可能不同,请参考主板手册)。在BIOS中,将U盘设置为第一启动项。
7. 按照硬盘安装步骤进行
重启电脑后,U盘会作为启动盘加载Windows 8.1的安装程序。接下来的步骤与硬盘安装类似,按照提示进行操作即可。
三、Windows 8.1光盘安装教程
光盘安装Windows 8.1是最传统的安装方式之一。以下是具体步骤:
1. 准备Windows 8.1光盘
你需要一张包含Windows 8.1安装文件的可启动光盘。可以从微软官方网站购买正版光盘,或者从其他可信渠道获取ISO镜像文件并刻录到光盘上。
2. 设置BIOS为光盘启动
重启电脑并进入BIOS设置。在BIOS中,将光盘驱动器设置为第一启动项。
3. 插入光盘并重启电脑
将Windows 8.1安装光盘插入光驱,然后重启电脑。电脑会从光盘启动并加载Windows 8.1的安装程序。
4. 选择语言和键盘布局
在安装程序的初始界面上,选择你的语言和键盘布局,然后点击“下一步”。
5. 点击“现在安装”
在安装界面的左下角,你会看到“现在安装”按钮。点击它开始安装过程。
6. 输入产品密钥
输入你购买Windows 8.1时获得的产品密钥。如果你选择的是试用版,则可以选择“我没有产品密钥”选项。
7. 接受许可条款
阅读并接受微软的软件许可条款。
8. 选择安装类型
与硬盘安装类似,选择“升级”或“自定义”安装类型。
9. 选择要安装的分区
如果选择“自定义”安装类型,你需要选择一个分区来安装Windows 8.1。可以格式化现有的分区或创建新的分区。
10. 等待安装完成
安装程序会自动复制文件、安装驱动程序和配置系统。请耐心等待安装完成。
11. 设置个人偏好
安装完成后,系统会提示你设置一些个人偏好,如语言、时区、网络连接等。按照提示进行设置即可。
通过以上三种不同的安装方式,你可以根据自己的需求和场景选择合适的方法来安装Windows 8.1。无论是硬盘安装、U盘安装还是光盘安装,只要按照上述步骤进行操作,都可以轻松完成Windows 8.1的安装过程。希望本文能够帮助到你,让你在安装Windows 8.1时更加得心应手。
- 上一篇: 短发扎发技巧图解
- 下一篇: 轻松掌握:中国建设银行APP话费充值全攻略
-
 U盘变身神器!轻松学会用U盘安装XP系统教程新闻资讯12-10
U盘变身神器!轻松学会用U盘安装XP系统教程新闻资讯12-10 -
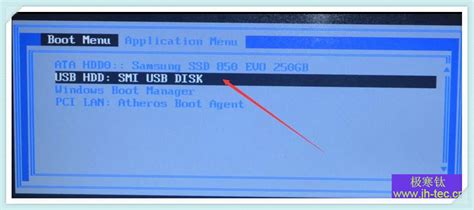 如何用U盘轻松重装Windows XP系统?新闻资讯11-29
如何用U盘轻松重装Windows XP系统?新闻资讯11-29 -
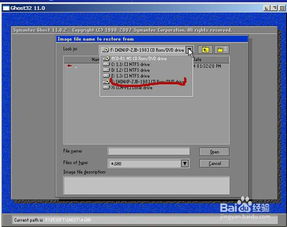 轻松学会:手动安装Ghost的详细步骤新闻资讯11-26
轻松学会:手动安装Ghost的详细步骤新闻资讯11-26 -
 如何轻松安装XP系统?最全面最简单的安装教程来了!新闻资讯01-10
如何轻松安装XP系统?最全面最简单的安装教程来了!新闻资讯01-10 -
 硬盘安装Windows 7系统指南新闻资讯12-09
硬盘安装Windows 7系统指南新闻资讯12-09 -
 一步一图!轻松学会U盘安装正版Windows 7系统全攻略新闻资讯12-01
一步一图!轻松学会U盘安装正版Windows 7系统全攻略新闻资讯12-01