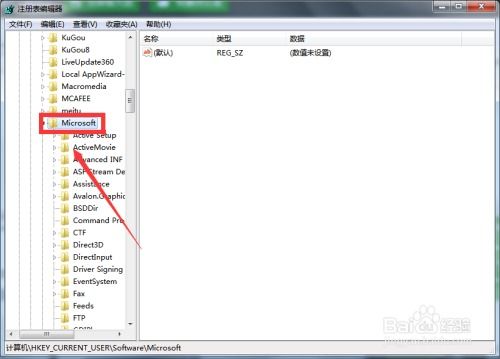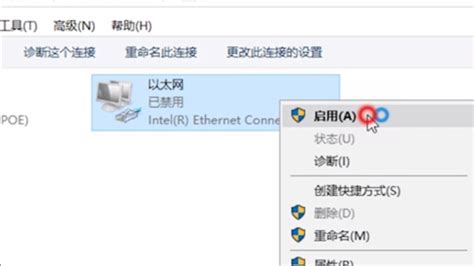右键失灵?教你解决鼠标右键无新建文件夹选项的烦恼!
在日常使用电脑的过程中,我们常常依赖于鼠标右键的快捷菜单来快速执行各种操作,如新建文件夹、文档等。然而,有时可能会遇到鼠标右键点击后没有“新建”文件夹选项的情况,这不仅影响了工作效率,还可能让人感到困惑。面对这一问题,我们可以从多个角度进行排查和解决。以下是一篇关于“鼠标右键没有新建文件夹 右键没有新建选项怎办”的详细指南。
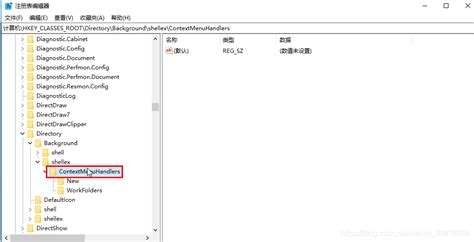

一、问题概述
当我们在Windows操作系统的文件资源管理器中,尝试通过鼠标右键点击空白区域来新建文件夹时,如果发现快捷菜单中没有“新建”文件夹的选项,这通常意味着系统的某些设置或注册表项被意外更改。此问题可能由多种原因引起,包括但不限于系统设置错误、注册表损坏、权限不足或第三方软件冲突等。
二、常见原因分析
1. 注册表项被删除或修改:Windows系统中的很多功能都是通过注册表来实现的,如果相关的注册表项被删除或修改,就可能导致功能失效。
2. 文件夹权限问题:如果用户没有足够的权限访问某个文件夹,那么在该文件夹内右键点击时可能无法看到“新建”选项。
3. 系统设置被更改:某些系统设置(如组策略编辑器中的设置)可能影响右键菜单的显示。
4. 软件冲突:安装的新软件可能与系统自带的某些功能产生冲突,导致右键菜单出现异常。
5. 系统损坏或病毒感染:系统文件损坏或病毒感染也可能影响右键菜单的正常显示。
三、解决步骤
1. 检查并修复注册表
注意:操作注册表前请务必备份,以防不测。
步骤一:按下`Win + R`键,打开运行对话框,输入`regedit`后按回车,打开注册表编辑器。
步骤二:导航至以下路径(可能因Windows版本而异):
对于Windows 10/8.1/8,通常是`HKEY_CLASSES_ROOT\Directory\Background\shellex\ContextMenuHandlers\New`。
如果没有找到`New`项,尝试在`HKEY_CLASSES_ROOT\*\shellex\ContextMenuHandlers`下查找。
步骤三:检查`New`项是否存在且指向正确的值(如`{D969A300-E7FF-11d0-A93B-00A0C90F2719}`,这是新建文件夹的默认CLSID)。如果不存在或值不正确,尝试从其他正常工作的计算机中导出相应的注册表项并导入到你的电脑中。
2. 检查并修改文件夹权限
步骤一:右键点击出问题的文件夹,选择“属性”。
步骤二:切换到“安全”选项卡,点击“编辑”按钮修改权限。
步骤三:确保你的用户账户具有“完全控制”或至少“写入”的权限。如果需要,可以添加或修改权限。
3. 使用组策略编辑器(如果适用)
步骤一:按下`Win + R`,输入`gpedit.msc`后按回车,打开本地组策略编辑器。
步骤二:在左侧窗格中导航到“用户配置” -> “管理模板” -> “Windows组件” -> “文件资源管理器”。
步骤三:检查是否有任何与“隐藏上下文菜单项”相关的策略被启用,如果是,请将其禁用。
4. 扫描系统文件并修复
步骤一:打开命令提示符(管理员)。
步骤二:输入`sfc /scannow`并回车,等待系统文件检查器扫描并修复损坏的系统文件。
5. 检查并卸载最近安装的软件
有时新安装的软件可能会与系统自带功能冲突。尝试卸载最近安装的软件,然后重启计算机查看问题是否解决。
6. 使用系统还原
如果问题出现在安装某个软件或进行某项系统更改之后,可以考虑使用系统还原点将系统恢复到之前的状态。
7. 扫描病毒和恶意软件
运行可信赖的防病毒软件,确保系统没有被恶意软件感染。
四、预防措施
定期备份注册表和重要文件,以防意外发生。
谨慎安装软件,避免安装来源不明的程序。
定期检查系统更新和防病毒软件更新,保持系统安全。
使用管理员账户进行重要操作,确保有足够的权限。
五、总结
鼠标右键没有“新建”文件夹选项的问题可能由多种原因引起,但大多数情况下都可以通过检查注册表、文件夹权限、系统设置、软件冲突、系统文件损坏等方面来找到并解决问题。遵循上述步骤,通常能够
- 上一篇: 高效恢复已删除微信聊天记录的方法
- 下一篇: 揭秘!为何5升食用油重量非10斤?真相让人意外!
-
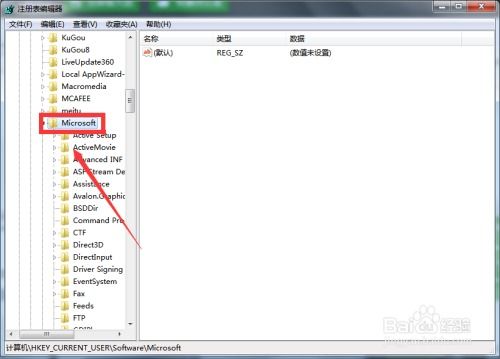 电脑鼠标右键失灵怎么解决?新闻资讯12-06
电脑鼠标右键失灵怎么解决?新闻资讯12-06 -
 一键清除!轻松搞定右键菜单冗余选项新闻资讯02-13
一键清除!轻松搞定右键菜单冗余选项新闻资讯02-13 -
 如何将Outlook添加到右键菜单的'发送到'选项中新闻资讯02-08
如何将Outlook添加到右键菜单的'发送到'选项中新闻资讯02-08 -
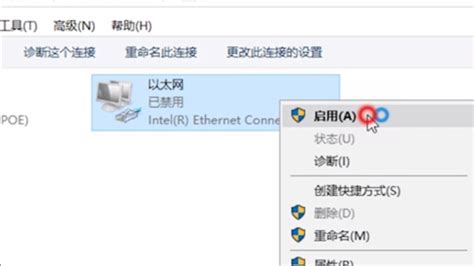 提升电脑本地连接稳定性:三种有效解决方案新闻资讯12-12
提升电脑本地连接稳定性:三种有效解决方案新闻资讯12-12 -
 Win7右键缺失个性化?轻松几步教你更换桌面背景!新闻资讯12-13
Win7右键缺失个性化?轻松几步教你更换桌面背景!新闻资讯12-13 -
 轻松解决!如何去除桌面图标蓝底新闻资讯12-09
轻松解决!如何去除桌面图标蓝底新闻资讯12-09