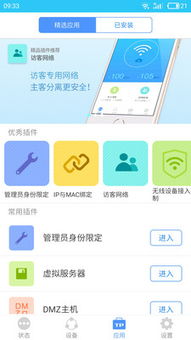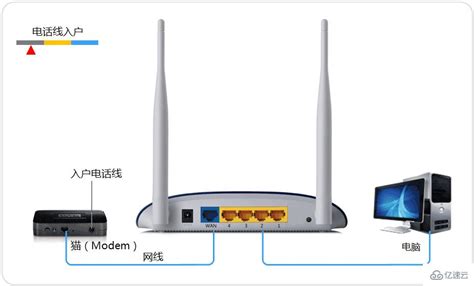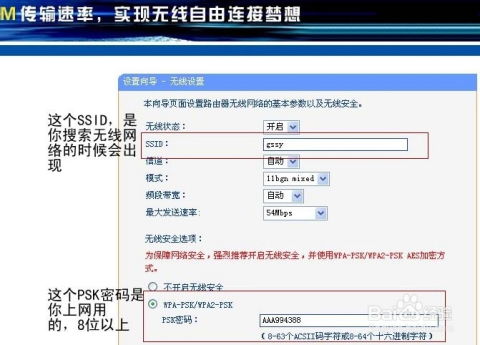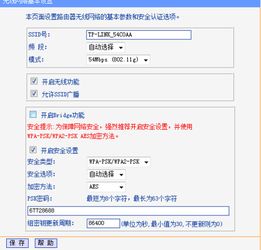TP-LINK无线路由器设置安装方法是什么?
在如今数字化时代,无线网络已成为我们日常生活中不可或缺的一部分。无论是家庭还是办公室,无线路由器都扮演着连接互联网与各种设备的桥梁角色。TP-LINK作为知名的网络设备制造商,其无线路由器因性能稳定、价格合理而广受欢迎。本文将详细介绍如何设置和安装TP-LINK无线路由器,帮助您轻松构建自己的无线网络环境。

一、准备工作
在开始设置安装之前,我们需要准备一些必要的物品和确认一些基本信息:
1. 购买无线路由器:
选择一款适合您需求的TP-LINK无线路由器。市场上常见的型号有TL-WR842N、TL-WDR5620等,根据您的预算和覆盖范围选择合适的型号。
2. 准备网线:
一根网线用于连接光猫(或宽带猫)和路由器的WAN口。如果您的电脑有网线接口,也可以准备一根额外的网线用于连接电脑和路由器的LAN口。
3. 确认网络环境:
确保您有一个可用的电源插座,以及一个已连接互联网的光猫或宽带接入设备(如ADSL调制解调器)。
二、硬件连接
1. 连接光猫和路由器:
将光猫后面的网线拔下,插到路由器的WAN口上。然后用另一根网线将电脑连接到路由器的任意一个LAN口(标有1、2、3、4的接口)。
2. 接通电源:
将路由器的电源适配器插好并通电。此时,路由器的指示灯应该会亮起,表示路由器正在启动。
三、设置计算机
为了确保计算机能够正确连接到路由器,我们需要进行一些网络设置:
1. Windows 7系统:
点击“开始”菜单,选择“控制面板”,然后点击“网络和Internet” -> “网络和共享中心” -> “更改适配器设置”。
找到“本地连接”,右键点击并选择“属性”。
双击“Internet协议版本4(TCP/IPv4)”,选择“自动获取IP地址”和“自动获得DNS服务器地址”,然后点击“确定”。
2. Windows XP系统:
右键点击“网上邻居”,选择“属性”。
找到“本地连接”,右键点击并选择“属性”。
双击“Internet协议(TCP/IP)”,选择“自动获取IP地址”和“自动获得DNS服务器地址”,然后点击“确定”。
四、设置路由器
1. 登录路由器管理界面:
打开电脑上的浏览器,在地址栏输入路由器的默认IP地址(通常为192.168.1.1或查看路由器背面标签上的地址)。
按回车键后,会弹出一个登录窗口。输入用户名和密码(初始通常为admin/admin),然后点击“确定”或“登录”。
2. 设置上网方式:
登录成功后,进入路由器的设置界面。根据网络服务商提供的上网方式,选择相应的设置选项。
如果是单独的光猫,选择“PPPoE”方式,并输入宽带账号和密码。
如果是光猫路由一体机,选择“动态IP”或“静态IP”方式,根据具体情况进行设置。
3. 设置无线网络:
在无线设置中,找到“无线设置”或“WLAN设置”选项。
输入无线网络的名称(SSID),这是您给无线网络起的名字,建议设置为容易识别的名称。
设置无线网络密码(PSK密码),这是连接无线网络时需要输入的密码,建议使用复杂的密码以提高安全性。
4. 高级设置:
在“网络参数”中,选择“WAN口设置”,里面有一项“特殊拨号”模式,建议选择“正常拨号模式”,以避免上网时网页出现电信错误提示。
更改“LAN口设置”中的IP地址,以避免IP地址冲突。
点击“MAC地址克隆”,以避免电信锁定MAC地址导致的网络问题。
5. 保存设置并重启路由器:
完成所有设置后,点击“保存”按钮。
在设置界面的最下方,找到“重启”或“系统工具” -> “重启路由器”选项,点击重启。
五、连接无线网络
1. 打开无线功能:
确保计算机的无线功能已打开。在桌面右下角的任务栏中,找到无线网络图标,右键点击并选择“打开网络和共享中心” -> “更改适配器设置”,确保“无线网络连接”已启用。
2. 连接无线网络:
右键点击无线网络图标,选择“查看可用的无线网络” -> “刷新网络列表”。
在列表中找到您设置的无线网络名称(SSID),点击“连接”。
输入您设置的无线网络密码,点击“确定”或“连接”。
3. 检查连接状态:
连接成功后,无线网络图标应显示已连接的状态。此时,您可以打开浏览器,尝试访问网页,确认是否能够正常上网。
六、注意事项
1. 网络安全:
设置一个复杂的无线网络密码,避免使用简单的数字或字母组合。
定期更新路由器的固件版本,以提高网络安全性。
2. 设备兼容性:
确保您的设备支持您设置的无线网络加密方式(如WPA2-PSK)。
如果遇到连接问题,请检查设备是否支持该无线网络的加密方式,以及输入的密码是否正确。
3. 网络稳定性:
如果无线网络出现不稳定或速度慢的问题,可以尝试调整路由器的位置或更换更高性能的无线网卡。
关闭一些不必要的网络服务,以减少网络拥堵。
4. 管理界面:
请勿随意更改路由器的管理界面用户名和密码,否则可能无法登录到路由器的管理界面进行相关设置。
可以通过路由器的管理界面进行各种设置和管理操作,如修改密码、查看网络状态等。
通过以上步骤,您应该已经成功设置了TP-LINK无线路由器,并能够享受到高速、稳定的无线网络服务。在使用过程中,如果遇到任何问题,可以参考路由器的使用手册或联系客服支持。希望这篇文章能够帮助您轻松构建自己的无线网络环境,享受数字化时代的便利。
- 上一篇: 轻松掌握:iPad电影格式转换软件全攻略
- 下一篇: 《火影忍者:究极风暴3》按键出招与功能配置指南
-
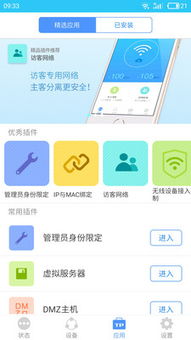 掌握TP-LINK无线路由器:管理与设置的便捷网址指南新闻资讯11-14
掌握TP-LINK无线路由器:管理与设置的便捷网址指南新闻资讯11-14 -
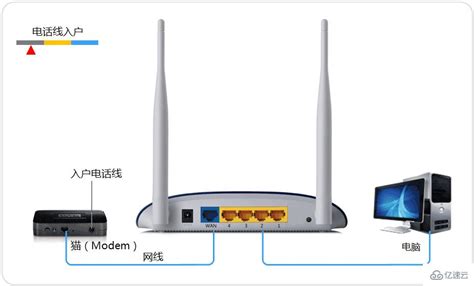 TP-Link无线路由器设置步骤详解图解新闻资讯12-02
TP-Link无线路由器设置步骤详解图解新闻资讯12-02 -
 如何设置TP-LINK无线路由器?新闻资讯11-28
如何设置TP-LINK无线路由器?新闻资讯11-28 -
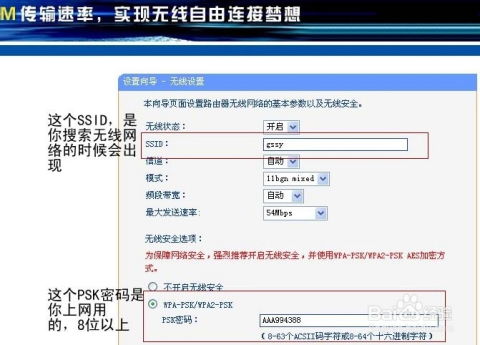 如何安装TP-LINK无线路由器?全教程新闻资讯12-21
如何安装TP-LINK无线路由器?全教程新闻资讯12-21 -
 TP-Link无线路由器设置:一步一图详细教程新闻资讯11-30
TP-Link无线路由器设置:一步一图详细教程新闻资讯11-30 -
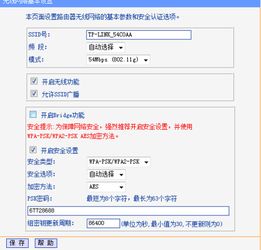 轻松设置TP-Link无线路由器密码新闻资讯12-11
轻松设置TP-Link无线路由器密码新闻资讯12-11