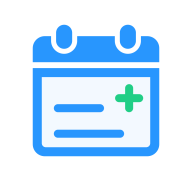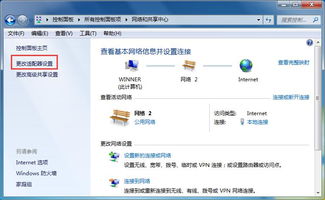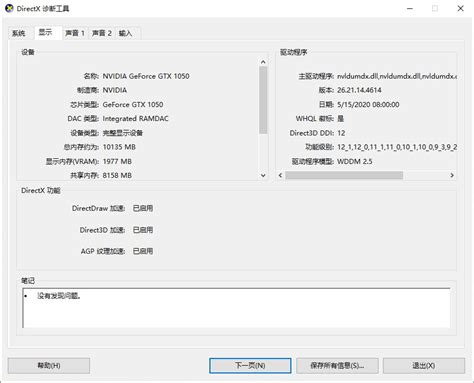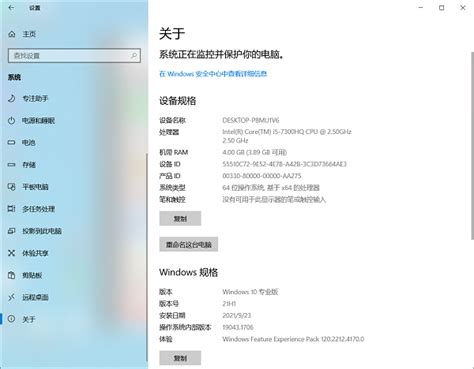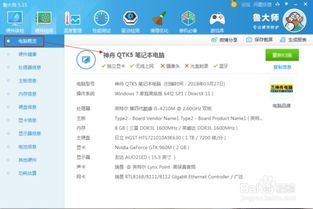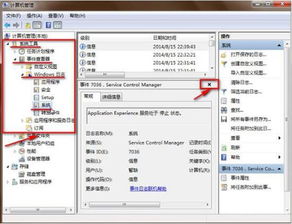轻松学会!查看电脑配置的三大实用方法
了解电脑的配置对于用户来说非常重要,它不仅能帮助你判断电脑的性能,还能在购买、升级或者解决一些技术问题时提供参考。但是,很多用户可能并不清楚如何查看自己电脑的配置。别担心,今天我们就来介绍三种简单易懂的方法,让你轻松学会怎么查看电脑配置。

方法一:通过系统信息工具查看
这是最常见也最简单的一种方法,Windows自带的系统信息工具能够详细列出电脑的硬件配置。
步骤一:打开运行窗口
按下键盘上的`Win + R`键(Windows键通常带有Windows标志,位于键盘左下角Ctrl和Alt键之间),这会打开“运行”对话框。
步骤二:输入命令
在对话框中输入`msinfo32`,然后点击“确定”或者按下回车键。
步骤三:查看系统信息
这时,系统信息窗口会弹出来。这是一个非常详细的窗口,包含了电脑硬件和软件的各种信息。
系统摘要:这里你可以看到操作系统、制造商、型号、BIOS版本、处理器等基本信息。
硬件资源:这里列出了内存、磁盘、处理器等资源的使用情况。
组件:更详细地列出了存储设备、显示器、打印机、网络适配器等信息。
你可以在这个窗口中浏览或者搜索你关心的硬件信息。如果需要查看某个硬件的详细信息,可以在左侧的树状结构中展开相应的类别。
方法二:通过设备管理器查看
设备管理器是另一个非常有用的工具,它可以帮助你查看和管理电脑的硬件设备。
步骤一:打开设备管理器
按下键盘上的`Win + X`键(Windows键加X键),会弹出一个快捷菜单。在这个菜单中选择“设备管理器”。
步骤二:浏览硬件设备
设备管理器窗口会显示出所有的硬件设备,按照类型进行分类,比如处理器、磁盘驱动器、显示适配器、网络适配器等。
双击设备:如果你想查看某个设备的详细信息,比如显卡,你可以双击“显示适配器”下的显卡设备。在弹出的属性窗口中,你可以看到设备的基本信息、驱动程序版本、设备状态等。
驱动程序:在这里你还可以更新驱动程序,如果设备有问题,可以尝试更新驱动程序来解决问题。
设备管理器不仅可以查看硬件信息,还可以帮助你排查和解决硬件故障。
方法三:使用第三方软件查看
如果你觉得系统自带的工具不够直观或者不够详细,还可以选择使用第三方软件来查看电脑配置。这些软件通常提供了更友好的界面和更丰富的信息。
步骤一:选择一款合适的软件
市面上有很多可以查看电脑配置的软件,比如鲁大师、CPU-Z、AIDA64等。你可以根据自己的需求选择一款合适的软件。这些软件通常有免费版本和付费版本,免费版本已经足够满足大多数用户的需求。
步骤二:下载安装软件
在软件的官方网站下载安装包,然后按照提示进行安装。安装完成后,打开软件。
步骤三:查看电脑配置
这些软件通常会在主界面上显示出电脑的硬件配置,包括处理器、内存、显卡、硬盘、主板等信息。
鲁大师:除了显示硬件配置,鲁大师还可以进行性能测试,给你一个综合评分,让你了解电脑的性能水平。
CPU-Z:这款软件非常专业,能够显示CPU、主板、内存、显卡等硬件的详细信息,包括型号、频率、带宽等。
AIDA64:这是一款功能非常强大的系统诊断工具,不仅可以查看硬件配置,还可以监控系统的性能,提供温度、电压、风扇转速等实时数据。
这些第三方软件通常还提供了一些附加功能,比如硬件监控、性能测试、系统优化等,可以帮助你更好地了解和管理你的电脑。
小贴士
1. 定期查看:电脑配置不是一成不变的,随着硬件的老化和软件的更新,性能也会有所变化。建议你定期查看电脑配置,了解硬件的当前状态。
2. 备份驱动:在查看硬件配置的时候,不妨顺便备份一下驱动程序。驱动程序是硬件和操作系统之间的桥梁,如果驱动程序出现问题,硬件可能无法正常工作。使用驱动备份工具,可以将驱动程序备份到本地硬盘或者云存储,以便在需要时快速恢复。
3. 注意安全:在下载和安装第三方软件的时候,一定要注意安全。尽量从官方网站下载软件,避免下载到恶意软件或者病毒。安装过程中,也要仔细阅读提示,避免勾选不必要的附加组件。
通过以上三种方法,你可以轻松查看电脑的配置。无论是系统自带的工具,还是第三方软件,都能帮助你获取详细的硬件信息。了解电脑的配置,不仅可以让你更好地使用电脑,还可以在购买、升级或者解决技术问题时,为你提供更多的参考和依据。希望这篇文章对你有所帮助,让你轻松掌握查看电脑配置的方法。
- 上一篇: LOL S4时光守护者天赋加点指南与图解
- 下一篇: 不重装系统,将Win7家庭版升级至旗舰版的方法
-
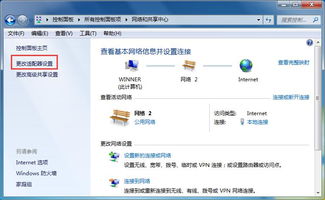 轻松学会:在电脑上查看本机IP地址的方法新闻资讯11-24
轻松学会:在电脑上查看本机IP地址的方法新闻资讯11-24 -
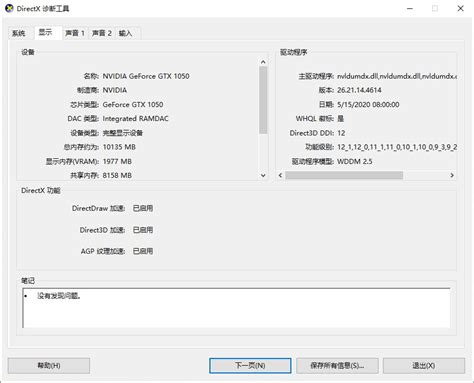 揭秘!轻松学会查看电脑配置参数的绝招新闻资讯11-18
揭秘!轻松学会查看电脑配置参数的绝招新闻资讯11-18 -
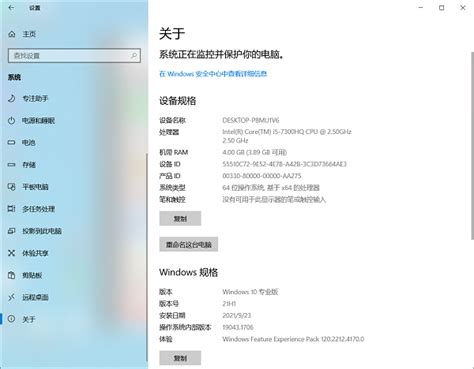 揭秘!轻松学会查看笔记本电脑配置的绝妙方法新闻资讯12-12
揭秘!轻松学会查看笔记本电脑配置的绝妙方法新闻资讯12-12 -
 揭秘:如何通过命令行轻松查看电脑硬件配置新闻资讯11-12
揭秘:如何通过命令行轻松查看电脑硬件配置新闻资讯11-12 -
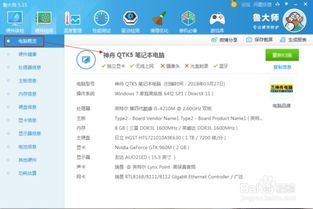 轻松学会:如何查看电脑详细配置信息新闻资讯11-08
轻松学会:如何查看电脑详细配置信息新闻资讯11-08 -
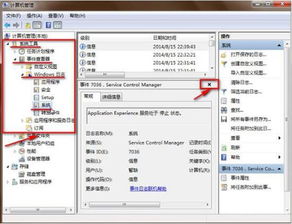 轻松学会:如何查看电脑日志的实用方法新闻资讯12-01
轻松学会:如何查看电脑日志的实用方法新闻资讯12-01