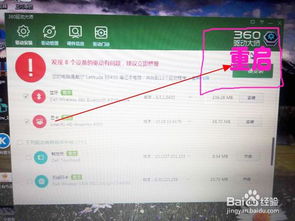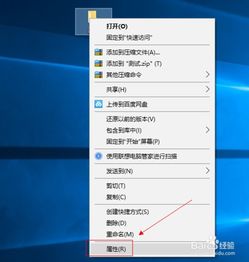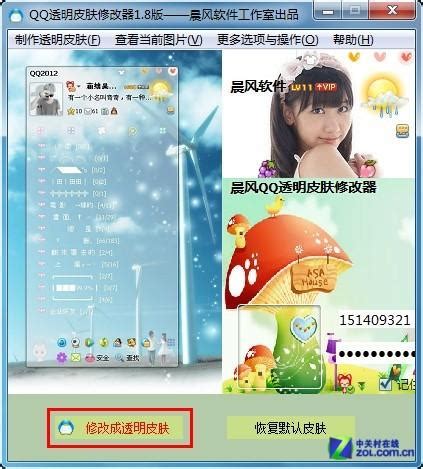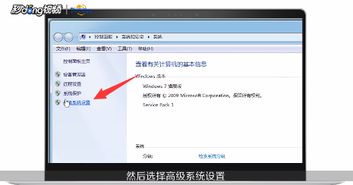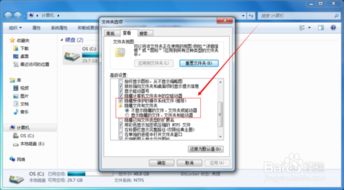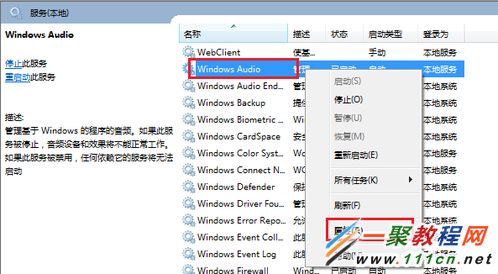Win7电脑怎样将文件夹图标设置为透明?
在Windows 7操作系统中,有时候我们可能希望让某个文件夹的图标变得透明,这不仅能增添一丝个性化的风格,还可以在一定程度上隐藏文件夹,增强隐私保护。虽然Windows 7本身并没有直接提供将文件夹图标设置为完全透明的选项,但我们可以通过一些巧妙的方法,使文件夹图标看起来像是透明的。接下来,我将详细介绍如何实现这一目标。
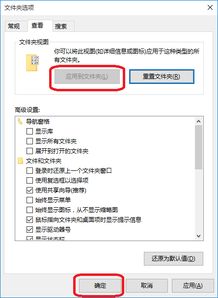
一、准备工作
首先,你需要确保你的电脑运行的是Windows 7操作系统。然后,你可以在桌面上新建一个文件夹,并按照你的喜好任意命名。为了演示方便,这里我们以一个名为“透明文件夹”的文件夹为例。

二、更改文件夹图标
1. 选中文件夹并右击:

在桌面上找到你刚才新建的“透明文件夹”,然后选中它。接着,鼠标右键点击该文件夹,这时会弹出一个快捷菜单。
2. 进入属性设置:
在快捷菜单中,找到并点击“属性”选项。这时,会弹出一个文件夹属性窗口。
3. 选择自定义选项:
在文件夹属性窗口中,找到最上方的菜单栏,并点击“自定义”选项。这会弹出“自定义”的设置项。
4. 更改文件夹图标:
在“自定义”设置项中,找到“文件夹图标”选项区,然后点击“更改图标…”按钮。这时,系统会弹出一个图标选择窗口,里面提供了很多种图标供你选择。
5. 选择透明图标:
虽然系统自带的图标列表中没有明确的“透明”选项,但你可以通过选择一个接近透明的图标或者空白的图标来实现类似的效果。例如,一些图标在设计时,中间部分是透明的,你可以利用这些图标来达到目的。你可以尝试逐一预览这些图标,找到一个最符合你需求的。
6. 保存设置:
选择好你想要的图标后,点击“确定”按钮,返回到文件夹属性窗口。然后,再次点击“确定”按钮,保存你的设置。
三、隐藏文件夹名称(可选)
虽然我们已经将文件夹图标设置为接近透明,但文件夹的名称仍然可见。如果你希望进一步隐藏文件夹的名称,可以通过以下方法来实现:
1. 重命名文件夹:
首先,回到桌面,选中你刚才设置好的“透明文件夹”,然后鼠标右键点击它,在弹出的快捷菜单中选择“重命名”选项。
2. 插入Unicode控制字符:
在重命名的输入框中,右键点击,这时会弹出一个子菜单。在子菜单中,选择“插入Unicode控制字符”选项。然后,从弹出的列表中,选择一个字符(可以是任意字符,因为这个字符只是用来代替原有的文件夹名称,并不会真正显示)。
3. 完成重命名:
选择好字符后,按下回车键完成重命名。这时,你会发现文件夹的名称已经消失了,只有将鼠标放在文件夹上,才能隐约看到文件夹的路径或名称。
四、验证效果
完成以上设置后,你可以回到桌面,查看你的“透明文件夹”。你会发现,文件夹的图标已经变得非常接近透明,而且文件夹的名称也已经消失了(如果你执行了隐藏名称的步骤)。这样,你的文件夹就成功地被“隐藏”起来了。
五、注意事项
1. 文件夹位置:
由于文件夹的图标和名称都被处理过,你可能需要记住文件夹的存放位置,否则在需要打开文件夹时可能会找不到它。
2. 系统更新:
如果你的系统进行了更新或者安装了某些软件,可能会影响到文件夹的图标设置。如果遇到这种情况,你可能需要重新按照上述步骤进行设置。
3. 文件安全性:
虽然通过将文件夹图标设置为透明可以在一定程度上隐藏文件夹,但这并不能完全保护文件夹内的文件不被访问或修改。因此,如果你需要更高的文件安全性,建议使用专业的加密软件或方法来保护你的文件。
4. 兼容性问题:
上述方法可能并不适用于所有版本的Windows 7或所有的硬件配置。如果遇到兼容性问题,你可以尝试查找相关的解决方案或寻求专业的技术支持。
六、其他方法
除了上述方法外,还有一些其他的方法可以实现文件夹图标的透明化效果。例如,你可以使用第三方软件来修改文件夹的图标和名称。这些软件通常提供了更丰富的图标选择和更强大的自定义功能。但是,使用第三方软件也需要注意软件的安全性和稳定性问题。
七、总结
通过将文件夹图标设置为透明并在一定程度上隐藏文件夹的名称,我们可以为Windows 7操作系统增添一丝个性化的风格并增强隐私保护。虽然Windows 7本身并没有直接提供将文件夹图标设置为完全透明的选项,但我们可以通过选择接近透明的图标和隐藏文件夹名称来实现类似的效果。希望这篇文章能帮助你成功地将你的文件夹图标设置为透明!
- 上一篇: 轻松掌握!自动挡小车驾驶全攻略
- 下一篇: 掌握抢票先机:璞玉12306智能刷票助手使用指南
-
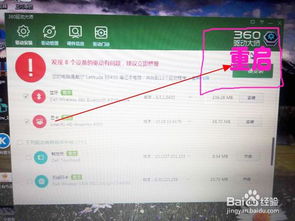 优化WIN7 Aero主题:实现笔记本与台式电脑工具栏透明设置新闻资讯12-21
优化WIN7 Aero主题:实现笔记本与台式电脑工具栏透明设置新闻资讯12-21 -
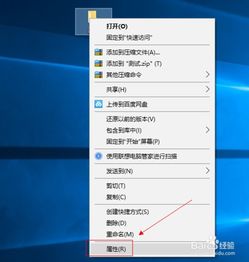 如何将文件夹图标设置为透明效果?新闻资讯02-10
如何将文件夹图标设置为透明效果?新闻资讯02-10 -
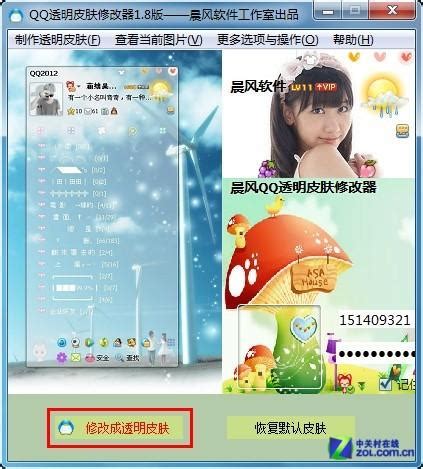 怎样设置QQ的个性透明皮肤主题?新闻资讯11-30
怎样设置QQ的个性透明皮肤主题?新闻资讯11-30 -
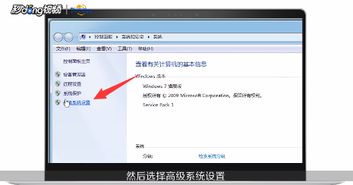 Win7系统虚拟内存优化指南:如何科学设置最佳值新闻资讯12-03
Win7系统虚拟内存优化指南:如何科学设置最佳值新闻资讯12-03 -
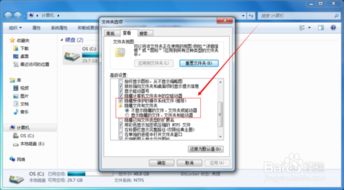 Win7轻松显示隐藏文件的教程新闻资讯12-22
Win7轻松显示隐藏文件的教程新闻资讯12-22 -
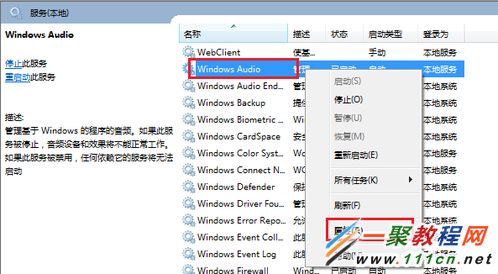 电脑(Win7系统)没有声音?这些解决方法或许能帮到你!新闻资讯11-21
电脑(Win7系统)没有声音?这些解决方法或许能帮到你!新闻资讯11-21