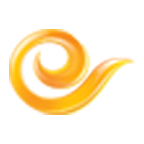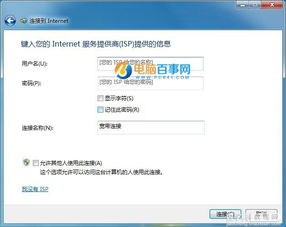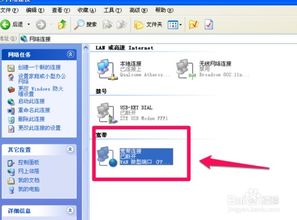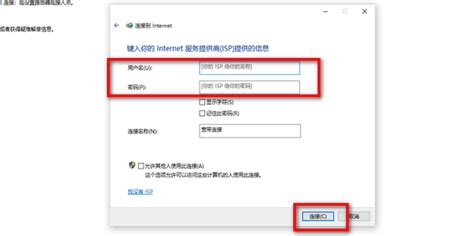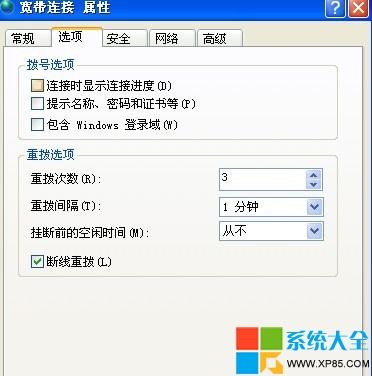如何创建宽带连接?
宽带连接怎么创建

在现代社会中,互联网已经成为我们日常生活和工作不可或缺的一部分。无论是浏览网页、观看视频、玩游戏还是进行远程办公,稳定的网络连接都是基础。创建宽带连接是一项基本的技能,本文将详细介绍如何在Windows操作系统中创建宽带连接,帮助用户轻松上网。

一、准备工作
在开始创建宽带连接之前,请确保已经完成了以下准备工作:
1. 宽带账号和密码:确保已经向宽带服务提供商申请了宽带服务,并获得了账号和密码。
2. 宽带调制解调器(Modem):确保宽带调制解调器已经连接到电脑或路由器,并且正常工作。
3. 网线:如果使用有线连接,确保网线已经正确连接到电脑的以太网端口和调制解调器的LAN端口。
二、在Windows 10中创建宽带连接
方法一:通过“设置”创建宽带连接
1. 打开设置:点击屏幕左下角的“开始”按钮,然后选择“设置”(齿轮图标)。
2. 进入网络和Internet:在设置界面中,选择“网络和Internet”。
3. 选择拨号:在左侧菜单中,选择“拨号”,然后点击右侧的“设置新连接”。
4. 连接到Internet:在接下来的界面中,选择“连接到Internet”,然后点击“下一步”。
5. 设置宽带连接:选择“宽带(PPPoE)”,然后输入宽带服务提供商提供的账号和密码。
6. 命名连接:为宽带连接命名,以便将来更容易识别。
7. 保存设置:点击“连接”,Windows将尝试建立连接。如果一切正常,宽带连接将被成功创建,并可以开始上网了。
方法二:通过“控制面板”创建宽带连接
1. 打开控制面板:点击屏幕左下角的“开始”按钮,然后在搜索框中输入“控制面板”并打开。
2. 进入网络和共享中心:在控制面板中,选择“网络和共享中心”。
3. 设置新的连接或网络:在左侧菜单中,选择“设置新的连接或网络”。
4. 连接到Internet:选择“连接到Internet”,然后点击“下一步”。
5. 选择宽带连接:选择“宽带(PPPoE)(R)”,然后点击“下一步”。
6. 输入账号和密码:输入宽带服务提供商提供的账号和密码,然后设置连接名称。
7. 完成设置:点击“连接”,Windows将尝试建立连接。如果连接成功,宽带连接将被创建并可以使用。
三、在Windows 7中创建宽带连接
方法一:通过“网络和共享中心”创建宽带连接
1. 打开网络和共享中心:点击屏幕左下角的“开始”按钮,在搜索框中输入“网络和共享中心”并打开。
2. 设置新的连接或网络:在左侧菜单中,点击“设置新的连接或网络”。
3. 连接到Internet:选择“连接到Internet”,然后点击“下一步”。
4. 选择宽带连接:选择“宽带(PPPoE)(R)”,然后点击“下一步”。
5. 输入账号和密码:输入宽带账号和密码,然后点击“连接”。
6. 设置连接名称:为连接设置一个名称,以便将来更容易识别。
7. 完成设置:点击“关闭”,宽带连接将被创建并可以使用。
方法二:通过“命令提示符”创建宽带连接
1. 打开命令提示符:点击屏幕左下角的“开始”按钮,在搜索框中输入“cmd”并按回车键,以管理员身份运行命令提示符。
2. 运行netsh命令:在命令提示符中,输入以下命令并按回车键:
```
netsh interface ipv4 set subinterface "本地连接" static metric=1 store=persistent
netsh interface ipv4 add dns "本地连接" 8.8.8.8 index=1 validate=no
netsh interface ipv4 add dns "本地连接" 8.8.4.4 index=2 validate=no
netsh wlan set hostednetwork mode=allow ssid=YourSSID key=YourPassword
netsh wlan start hostednetwork
```
注意:以上命令中的“本地连接”需要替换为你的实际网络连接名称,“YourSSID”和“YourPassword”需要替换为你希望设置的无线网络名称和密码。这些命令将配置本地连接、DNS服务器和无线网络(仅适用于具有无线网络适配器并希望共享连接的情况)。
然而,对于直接创建宽带连接,通常不需要上述复杂的netsh命令。以下是一个更简单的netsh命令示例,用于创建宽带连接:
```
netsh interface ip set address "宽带连接" static 192.168.1.100 255.255.255.0 gateway=192.168.1.1
netsh interface ip set dns "宽带连接" source=static addr=8.8.8.8
netsh interface ip add dns "宽带连接" 8.8.4.4 index=2
```
但请注意,这些命令通常用于配置已存在的网络连接,而不是创建新的宽带连接。对于创建新的宽带连接,建议使用“网络和共享中心”或“控制面板”中的向导。
(注:由于直接通过命令提示符创建宽带连接的方法相对复杂且容易出错,因此不推荐普通用户使用。在大多数情况下,通过“网络和共享中心”或“控制面板”中的向导创建宽带连接是更简单、更可靠的方法。)
3. 创建宽带连接:虽然上述netsh命令不能直接创建宽带连接,但可以通过修改现有的网络连接设置来模拟某些宽带连接配置。然而,对于大多数用户来说,这并不是创建宽带连接的推荐方法。
实际上,Windows 7中的命令提示符并不提供直接创建宽带连接的命令。因此,建议使用“网络和共享中心”中的向导来创建宽带连接。
四、测试宽带连接
创建宽带连接后,建议进行以下测试以确保连接稳定:
1. 打开网页:尝试打开一些网页,确保能够正常浏览。
2. 下载文件:尝试下载一个文件,测试下载速度。
3. 观看视频:尝试在线观看视频,测试流媒体播放质量。
4. 玩游戏:如果平时喜欢玩游戏,可以尝试在线游戏,测试网络连接是否稳定。
五、常见问题及解决方法
1. 连接失败:如果连接失败,请检查宽带账号和密码是否正确,以及调制解调器是否正常工作。
2. 网络速度慢:如果网络速度慢,请尝试重新启动调制解调器和电脑,或者联系宽带服务提供商寻求帮助。
3. 无法访问某些网站:如果无法访问某些网站,请检查DNS设置是否正确,或者尝试更换DNS服务器。
通过以上步骤,用户可以轻松地在Windows操作系统中创建宽带连接,并享受高速、稳定的网络服务。如果遇到任何问题,请随时联系宽带服务提供商或寻求专业帮助。
- 上一篇: 提升魔兽世界卡鲁亚克(海象人)声望的方法
- 下一篇: 如何去除桌面图标阴影的三种方法?
-
 轻松掌握:创建高速宽带连接的必备步骤新闻资讯11-30
轻松掌握:创建高速宽带连接的必备步骤新闻资讯11-30 -
 设置电脑开机自动连接宽带的方法新闻资讯12-09
设置电脑开机自动连接宽带的方法新闻资讯12-09 -
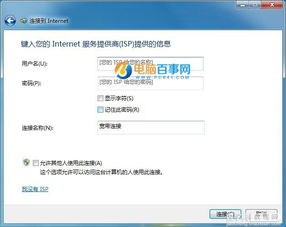 轻松学会:如何建立宽带连接新闻资讯11-27
轻松学会:如何建立宽带连接新闻资讯11-27 -
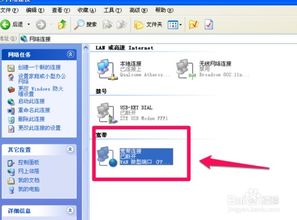 如何设置宽带实现开机自动连接?新闻资讯12-11
如何设置宽带实现开机自动连接?新闻资讯12-11 -
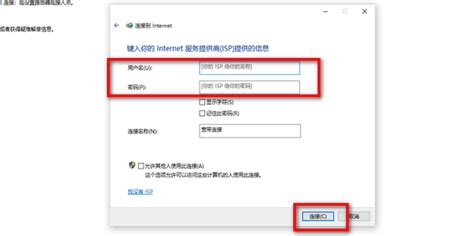 Win7宽带连接设置教程:轻松添加拨号连接新闻资讯12-07
Win7宽带连接设置教程:轻松添加拨号连接新闻资讯12-07 -
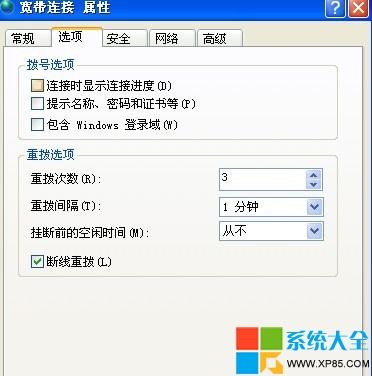 电脑开机自动宽带连接与拨号上网设置详解新闻资讯12-06
电脑开机自动宽带连接与拨号上网设置详解新闻资讯12-06