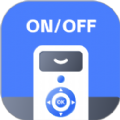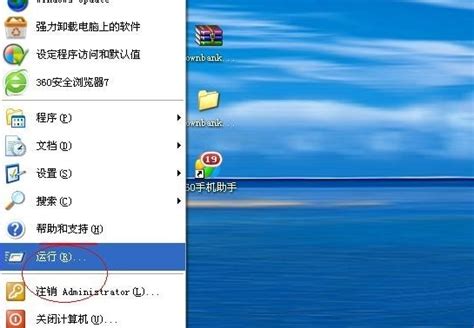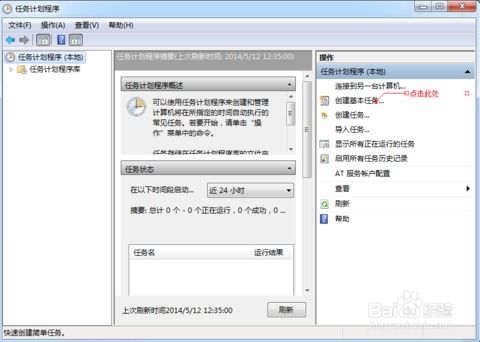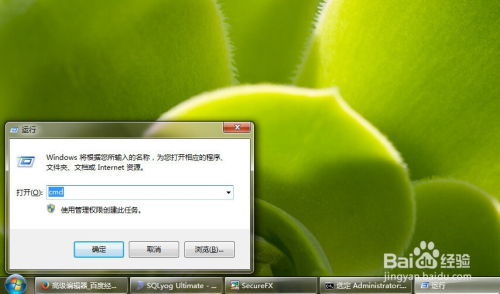轻松掌握:Win7电脑定时关机设置技巧
在快节奏的现代生活中,我们常常需要依赖电脑来完成工作、学习和娱乐等多样化的任务。然而,在享受电脑带来的便利时,有时我们也会遇到一些小困扰,比如晚上熬夜工作时忘记关机,导致电脑长时间运行,不仅耗电还可能损伤硬件。这时候,掌握win7电脑定时关机设置方法就显得尤为重要了。它能帮助你合理规划时间,自动关机,让你的生活更加井井有条。接下来,我们就来详细探讨一下win7电脑定时关机设置的具体步骤,让你的电脑也“懂你”的作息时间。
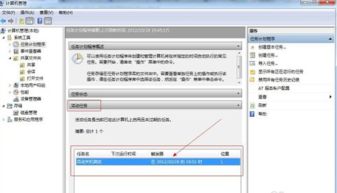
首先,了解win7系统自带的定时关机功能是我们开启智慧生活的第一步。相比于安装第三方软件,利用系统自带功能无疑更加安全、可靠。win7系统的定时关机功能主要通过“任务计划程序”来实现,操作简单易上手,非常适合初学者使用。

方法一:利用“任务计划程序”设置定时关机
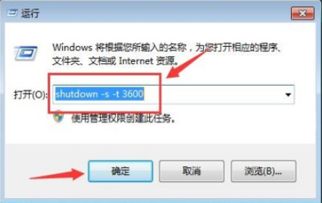
1. 打开“任务计划程序”:点击桌面左下角的“开始”按钮,在搜索框中输入“任务计划程序”并回车,即可打开该工具。如果你对Windows的快捷键操作比较熟悉,也可以直接按下“Win+R”组合键,在弹出的运行窗口中输入“taskschd.msc”并按回车,同样可以打开“任务计划程序”。
2. 创建基本任务:在“任务计划程序”的右侧操作栏中,点击“创建基本任务”,这时会弹出一个创建基本任务的向导窗口。在向导的第一步中,你需要输入任务的名称和描述,比如我们可以将任务名称设置为“晚上11点自动关机”,描述可以填写“用于每晚定时关闭电脑”,然后点击“下一步”。
3. 设置触发器:在向导的第二步中,你需要为任务设置一个触发器,也就是定时关机的具体时间。比如我们选择“每天”,然后在接下来的窗口中设置具体的关机时间,比如晚上11点。设置好时间后,点击“下一步”。
4. 选择操作:在向导的第三步中,你需要选择任务执行时的具体操作。因为我们要设置的是定时关机,所以这里选择“启动程序”,然后点击“下一步”。
5. 指定关机程序:在向导的第四步中,你需要指定要启动的程序。由于我们要实现的是关机操作,所以需要找到系统的关机命令。在“程序/脚本”一栏中输入“shutdown /s /f /t 0”,其中“shutdown”是关机命令,“/s”表示关闭计算机,“/f”表示强制关闭正在运行的应用程序而不事先警告用户,“/t 0”表示设置关机的时间为0秒(即立即关机)。如果你希望关机前有一定的缓冲时间,可以将“0”改为其他数字,比如“60”表示60秒后关机。输入完命令后,点击“下一步”。
6. 完成设置:在向导的最后一步中,你可以查看一下任务的详细信息,确认无误后点击“完成”按钮。这样,一个定时关机的任务就创建完成了。以后,每到设定的时间,电脑就会自动关机,无需你手动操作。
方法二:利用“运行”窗口设置一次性定时关机
除了通过“任务计划程序”设置定时关机外,win7系统还提供了一个更简单的方法,就是利用“运行”窗口输入关机命令来实现一次性定时关机。这种方法非常适合临时需要设置关机时间的情况。
1. 打开“运行”窗口:同样地,你可以按下“Win+R”组合键来打开“运行”窗口。
2. 输入关机命令:在“运行”窗口中输入关机命令,格式与在“任务计划程序”中设置的相似,但有所简化。比如,如果你希望电脑在1小时后关机,可以输入“shutdown /s /t 3600”,其中“3600”表示3600秒后关机,即1小时。如果你希望立即关机,可以输入“shutdown /s /f /t 0”。
3. 执行命令:输入完命令后,点击“确定”按钮,系统就会开始计时,并在设定的时间后自动关机。
需要注意的是,无论是通过“任务计划程序”还是“运行”窗口设置定时关机,都需要确保你有足够的权限来执行这些操作。如果你的账户是受限账户,可能需要使用管理员账户登录后才能进行设置。
此外,如果你对定时关机的具体时间或频率有更改需求,可以随时回到“任务计划程序”中找到你创建的任务,并对其进行编辑或删除。同样地,如果你不再需要定时关机功能,也可以在这里将其禁用或删除。
总的来说,win7电脑的定时关机功能为我们提供了一个便捷、高效的电脑使用方式。它不仅能够帮助我们合理规划时间,减少因忘记关机而造成的电量浪费和硬件损伤,还能在一定程度上提高我们的生活质量和工作效率。现在,你已经掌握了win7电脑定时关机设置方法,不妨试着将它应用到你的日常生活中吧!相信它会成为你生活中的一个小帮手,让你的电脑更加懂你的需求。
-
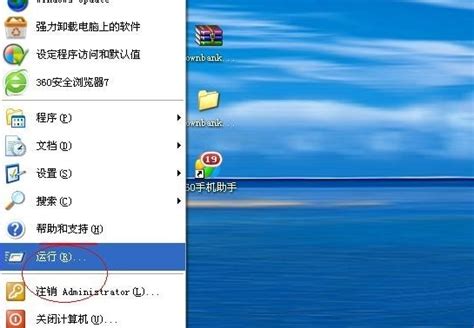 如何在Win7电脑上设置定时关机新闻资讯01-11
如何在Win7电脑上设置定时关机新闻资讯01-11 -
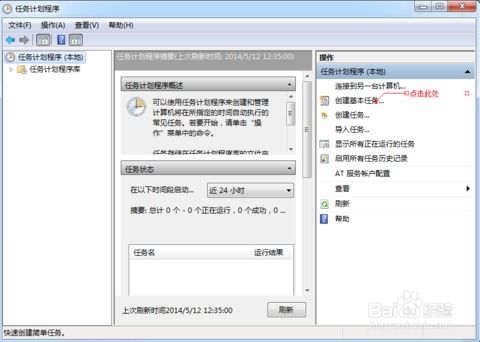 Win7系统定时关机设置教程,轻松实现自动关机新闻资讯02-08
Win7系统定时关机设置教程,轻松实现自动关机新闻资讯02-08 -
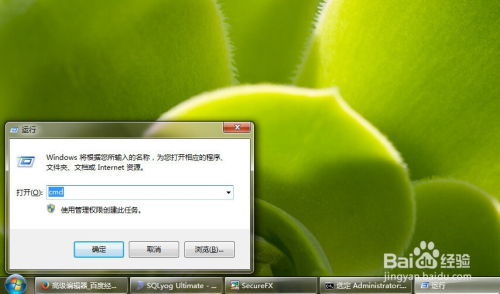 如何在Win7系统中用命令行简单设置定时关机?新闻资讯11-21
如何在Win7系统中用命令行简单设置定时关机?新闻资讯11-21 -
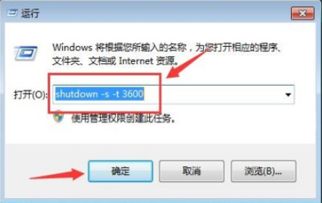 Windows 7电脑设置定时关机教程新闻资讯01-06
Windows 7电脑设置定时关机教程新闻资讯01-06 -
 掌握定时关机酷:轻松实现智能自动关机技巧新闻资讯12-22
掌握定时关机酷:轻松实现智能自动关机技巧新闻资讯12-22 -
 如何设置电脑定时自动关机新闻资讯12-10
如何设置电脑定时自动关机新闻资讯12-10