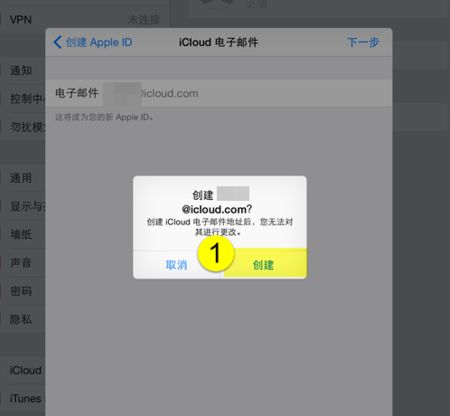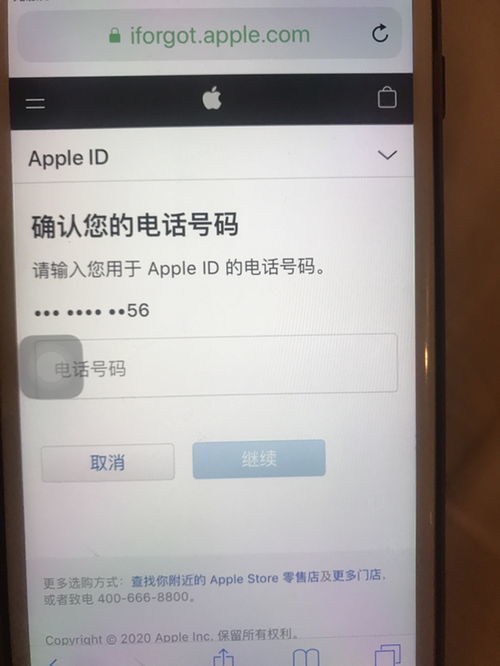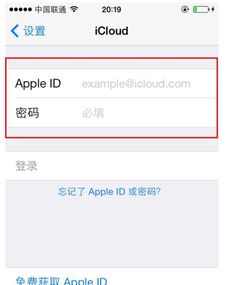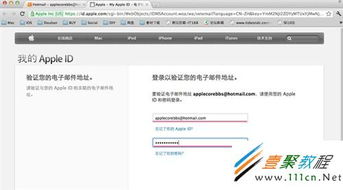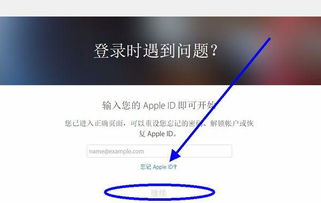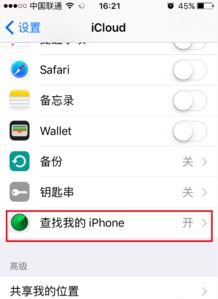如何快速登录Apple iCloud账户
当然,了解如何在苹果设备上登录iCloud对于每位Apple用户来说都是一项基本技能,它不仅能够让你跨设备无缝同步数据,如日历、联系人、照片等,还能享受iCloud提供的额外服务,如Find My iPhone功能。下面,我将详细指导你如何在iPhone、iPad或Mac上轻松登录iCloud。

iPhone或iPad上登录iCloud
步骤一:打开“设置”
首先,在你的iPhone或iPad上找到并点击“设置”图标,它通常显示为一个齿轮形状的图标。

步骤二:选择“登录iPhone/iPad”
在“设置”界面中,向下滑动直到找到“登录iPhone”(或“登录iPad”)的选项,然后点击它。如果你是第一次在这台设备上登录iCloud,可能会看到“没有登录iCloud”的提示,直接点击该提示进入下一步。

步骤三:输入Apple ID和密码
在弹出的登录界面中,输入你的Apple ID(即你的邮箱地址或手机号码)和密码。确保输入的是正确的信息,然后点击“下一步”或“登录”。

步骤四:双重认证(如启用)
如果你的Apple ID启用了双重认证,你可能需要在这一步输入你的六位验证码。这个验证码可以通过以下几种方式获取:
已经在另一台设备上登录了你的Apple ID?查看该设备上收到的验证通知。
选择了短信验证?检查你的手机短信。
使用Apple ID的“查找我的iPhone”应用?打开应用并查看验证码。
输入验证码后,点击“下一步”继续。
步骤五:合并数据(可选)
如果你之前在其他设备上也登录过iCloud,并希望将这台设备上的数据与iCloud中的数据进行合并,你可以选择“合并”选项。这样,你的联系人、日历、照片等数据将自动同步。如果你不希望合并,可以选择“不合并”。
步骤六:完成登录
完成上述步骤后,你的设备就已经成功登录iCloud了。现在,你可以开始享受iCloud带来的便利服务了。
Mac上登录iCloud
步骤一:打开“系统偏好设置”
在Mac上,点击屏幕左上角的苹果图标,选择“系统偏好设置”。
步骤二:点击“Apple ID”
在“系统偏好设置”窗口中,找到并点击“Apple ID”图标。如果你的Mac版本较旧,可能需要先点击“iCloud”选项。
步骤三:登录或切换Apple ID
如果你尚未登录,点击“登录”按钮,然后输入你的Apple ID和密码。如果你已经登录但想切换到另一个Apple ID,先点击左下角的“概览”,然后在下方找到并点击“退出登录”按钮,之后按照提示重新登录新的Apple ID。
步骤四:启用iCloud服务
登录后,你会看到一个列表,上面列出了所有可用的iCloud服务。根据你的需求,勾选你希望使用的服务旁边的复选框。比如,如果你想要同步照片,就勾选“iCloud照片库”。
步骤五:完成设置
确认完所有设置后,关闭“系统偏好设置”窗口。现在,你的Mac已经成功登录iCloud,并会根据你的选择开始同步数据。
小贴士
双重认证:为了提高账户安全性,建议为你的Apple ID启用双重认证。这样,即使有人知道了你的密码,也无法轻易访问你的账户。
定期检查:登录iCloud后,定期检查你的账户设置和数据同步情况,确保一切都在正常工作。
数据备份:虽然iCloud提供了云备份功能,但也建议定期使用其他方式进行数据备份,以防万一。
通过以上步骤,你应该能够轻松地在你的Apple设备上登录iCloud,并开始享受它带来的便利和安全性。希望这篇文章对你有所帮助!
-
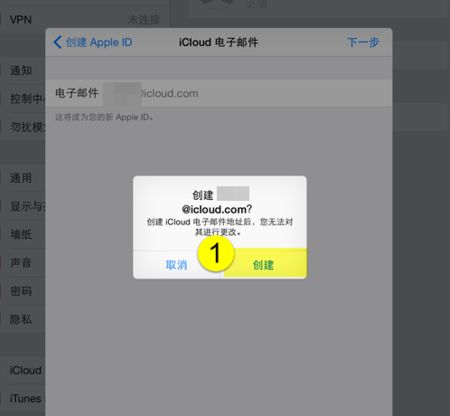 如何轻松注册一个以icloud.com结尾的专属邮箱?新闻资讯10-27
如何轻松注册一个以icloud.com结尾的专属邮箱?新闻资讯10-27 -
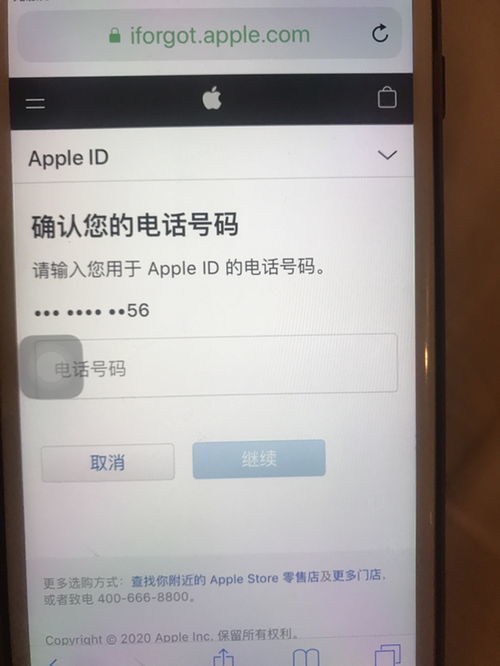 找回遗忘的苹果ID账号密码全攻略新闻资讯11-23
找回遗忘的苹果ID账号密码全攻略新闻资讯11-23 -
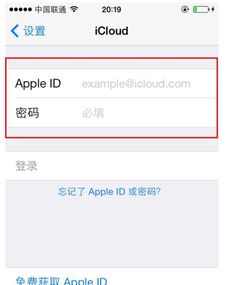 苹果手机ID密码重置全攻略:一键操作,轻松找回账户安全!新闻资讯10-23
苹果手机ID密码重置全攻略:一键操作,轻松找回账户安全!新闻资讯10-23 -
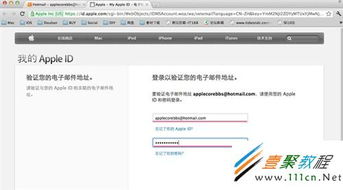 如何登录苹果官方网站?新闻资讯11-23
如何登录苹果官方网站?新闻资讯11-23 -
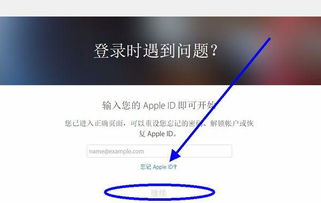 苹果ID密码忘记了怎么办?新闻资讯11-05
苹果ID密码忘记了怎么办?新闻资讯11-05 -
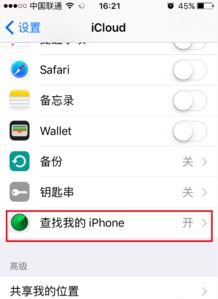 苹果手机丢失后如何追踪和查找?新闻资讯10-26
苹果手机丢失后如何追踪和查找?新闻资讯10-26