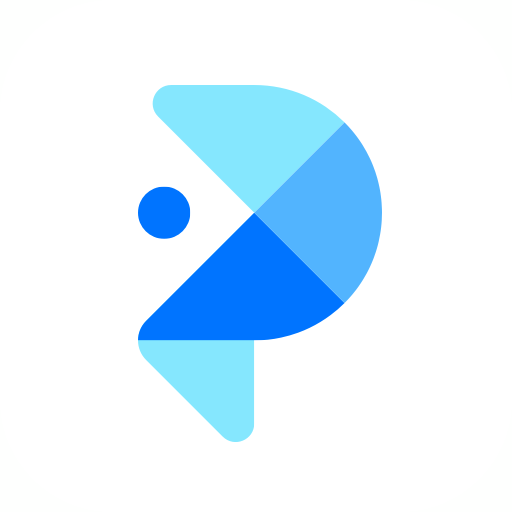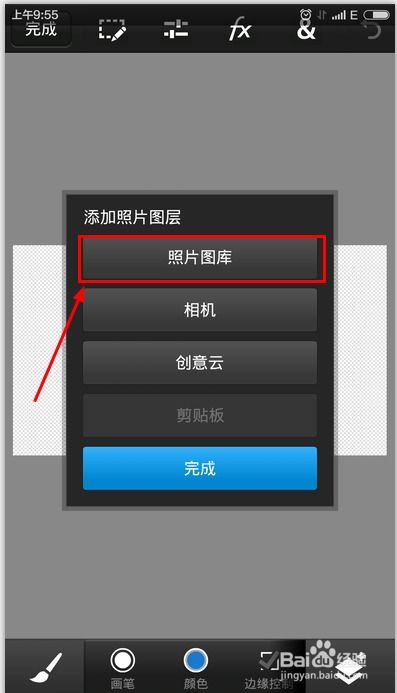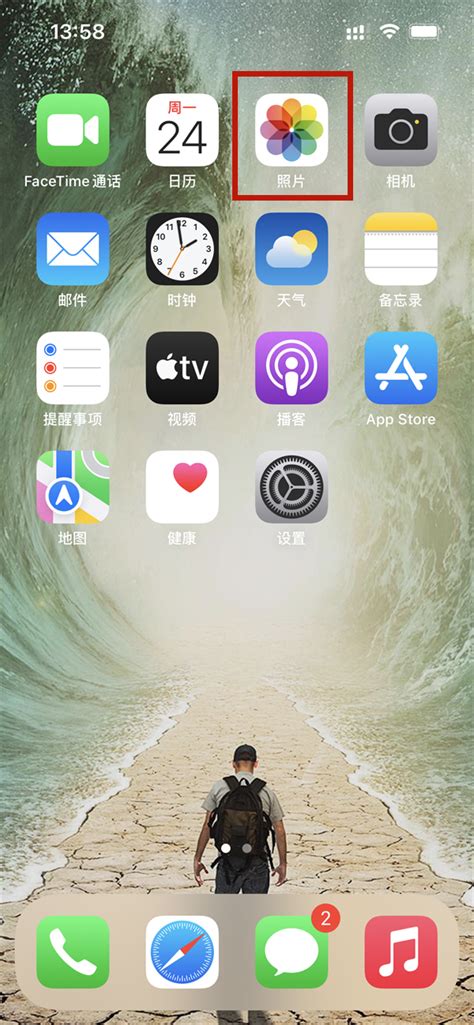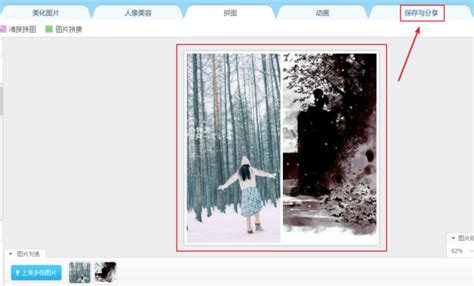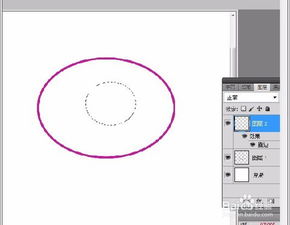如何将两张图片巧妙合成一张?PS技巧大揭秘[2]
在学习如何使用Photoshop(简称PS)将两张图片合成一张的过程中,你将掌握一项既实用又充满创意的技能。这项技能无论对于家庭照片处理、设计工作还是艺术创作都大有裨益。下面,我将详细介绍如何使用Photoshop将两张图片合成一张,让整个过程变得简单易懂。
![如何将两张图片巧妙合成一张?PS技巧大揭秘[2] 1](http://img.xueba5.com/images/b5/0d/394c8c8dd38c616544b7d4e953a8d34b17360db5.jpg)
一、准备工作
在合成图片之前,你需要做好以下准备工作:
![如何将两张图片巧妙合成一张?PS技巧大揭秘[2] 2](http://img.xueba5.com/images/7f/6f/ad956e7ac4364c2533b87c3a0fb2eac4f30e6f7f.jpg)
1. 获取两张图片:确保这两张图片具有相似的画面风格和拍摄角度,这将有助于最终的合成效果更加自然。
![如何将两张图片巧妙合成一张?PS技巧大揭秘[2] 3](http://img.xueba5.com/images/57/b7/1eb64d809fd2239ad9b86417a24e14d4b76eb757.jpg)
2. 安装并打开Photoshop软件:确保你的计算机上已经安装了Adobe Photoshop软件,并熟悉其基本操作界面。
二、使用Photoshop合成图片
在Photoshop中合成图片有多种方法,下面将介绍几种常见且实用的方法。
方法一:手动合成
1. 打开图片文件:
打开Photoshop软件,依次点击菜单栏中的“文件” > “打开”,选择你想要合成的第一张图片。重复此步骤,打开第二张图片。此时,你会在Photoshop的“图层”面板中看到两个图层,分别对应着两张图片。
2. 将图片拷贝到同一个文档:
使用“移动工具”(快捷键V),点击并拖动第二张图片到第一张图片的文档中。你可以通过调整图层顺序来确定哪张图片在上方。
3. 调整位置和大小:
使用“自由变换”工具(快捷键Ctrl+T),调整第二张图片的大小和位置,使其与第一张图片完美契合。你可以通过拖动图片四周的控制点来改变其大小和形状。
4. 调整透明度:
如果两张图片有重叠部分,你可以通过调整图层的透明度来使它们更好地融合。在图层面板中,找到“不透明度”选项,拖动滑块来调整透明度。
5. 合并图层:
当两张图片的位置、大小和透明度都调整完毕后,右键点击图层并选择“合并图层”来保存更改。此时,两张图片已经合成成一张图片。
6. 保存图片:
点击菜单栏中的“文件” > “保存为”,选择一个合适的格式和位置来保存你的合成图片。
方法二:使用“自动对齐图像”功能
1. 新建工作区:
打开Photoshop,依次点击“文件” > “新建”来创建一个新的工作区。你可以根据需要设置工作区的大小和分辨率。
2. 导入照片:
将需要合成的两张照片拖拽到新建的工作区中。此时,你会在“图层”面板中看到两个图层,分别对应着两张照片。
3. 自动对齐图像:
选择所有导入的照片,在顶部菜单栏选择“编辑” > “自动对齐图像”。Photoshop会自动计算并调整各图层的位置,使它们对齐。
4. 合并图层:
在图层面板中选择需要合并的图层,右键点击选择“合并图层”来合并图层。你也可以选择“合并可见图层”来合并所有可见的图层。
5. 调整和保存:
对合并后的图像进行位置、大小、融合等调整,以达到你想要的效果。调整完毕后,点击菜单栏中的“文件” > “保存为”来保存你的合成图片。
方法三:使用“自动排列”功能
1. 打开Photoshop并导入照片:
打开Photoshop软件,点击菜单栏中的“文件” > “脚本” > “自动排列”。在弹出的对话框中选择需要合成的照片并导入。
2. 合并图层:
选择导入的所有照片,在图层面板中右键点击选择“转换为智能对象”来合并图层。智能对象允许你在合并后对图像进行更多的编辑和调整。
3. 编辑合成效果:
在合并后的智能对象上进行位置、尺寸、透明度等调整,以达到你想要的合成效果。你可以使用“自由变换”工具来调整图像的大小和形状。
4. 保存合成图片:
调整完毕后,点击菜单栏中的“文件” > “保存为”来保存你的合成图片。你可以选择一个合适的格式和位置来保存图片。
三、其他注意事项
1. 保持相机设置一致:
在拍摄照片时,尽量保持相机设置一致,如焦距、光圈、快门速度等。这将有助于你获得具有相同视角和光线感的照片,使合成效果更加自然。
2. 创建一致的光照:
如果两张照片的光照条件不同,你可以在Photoshop中使用“调整”面板中的工具(如“亮度/对比度”、“色彩平衡”等)来使它们的光照条件一致。
3. 确保分辨率一致:
在合成图片时,确保两张照片的分辨率一致。如果分辨率不同,你可以在Photoshop中使用“图像” > “图像大小”来调整分辨率,使它们一致。
4. 使用遮罩和画笔工具:
在合成过程中,你可以使用遮罩和画笔工具来“剪出”对象或调整颜色。遮罩允许你隐藏或显示图层的某些部分,而画笔工具则允许你在遮罩上进行绘制和调整。
5. 尝试不同的融合模式:
Photoshop提供了多种融合模式(如“正常”、“叠加”、“柔光”等),你可以尝试不同的融合模式来使两张图片更好地融合。在图层面板中,选择你想要融合的图层,然后右键点击选择“混合选项”来尝试不同的融合模式。
6. 备份原始文件:
在合成图片之前,确保你已经备份了原始文件。这样,如果合成过程中出现问题或你不满意合成效果,你可以随时恢复到原始文件。
通过以上步骤和注意事项,你应该能够轻松地使用Photoshop将两张图片合成一张。无论是家庭照片处理、设计工作还是艺术创作,这项技能都将为你带来无限的乐趣和可能性。现在,就打开你的Photoshop软件,开始尝试合成你的第一张图片吧!
- 上一篇: WiFi共享精灵无法启动?快速解决方法来了!
- 下一篇: 掌握百度网盘APP,轻松实现离线下载秘籍
-
 PS技巧:轻松将两张图片合成一张的实用方法新闻资讯01-06
PS技巧:轻松将两张图片合成一张的实用方法新闻资讯01-06 -
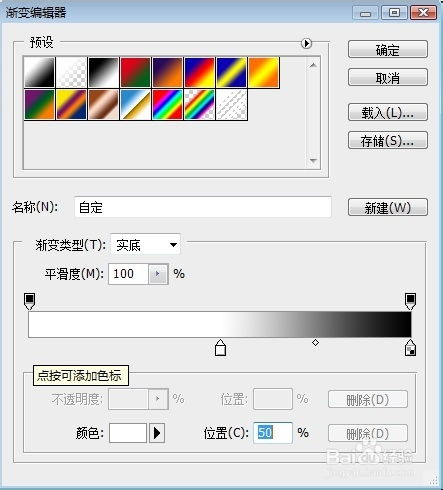 如何将两张图片合成为一张在PS2019中新闻资讯01-21
如何将两张图片合成为一张在PS2019中新闻资讯01-21 -
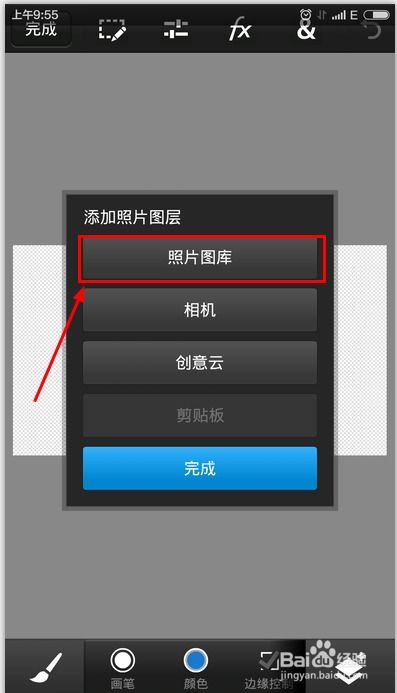 PS合成两张图片技巧新闻资讯12-21
PS合成两张图片技巧新闻资讯12-21 -
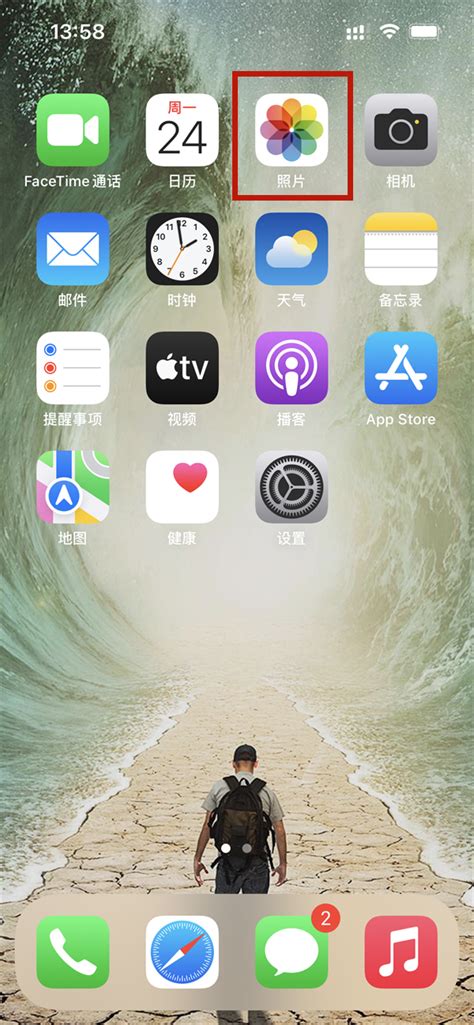 如何将两张图片合并成一张图片新闻资讯11-02
如何将两张图片合并成一张图片新闻资讯11-02 -
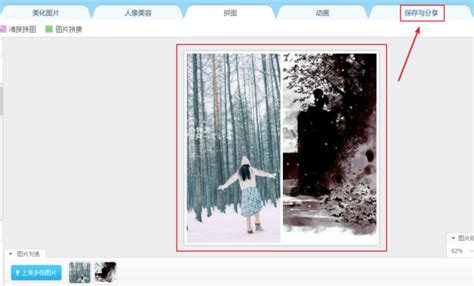 手机上如何将两张照片合成一张?新闻资讯12-09
手机上如何将两张照片合成一张?新闻资讯12-09 -
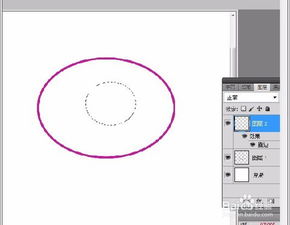 PS技巧大揭秘:轻松对比两张图片的差异新闻资讯12-13
PS技巧大揭秘:轻松对比两张图片的差异新闻资讯12-13