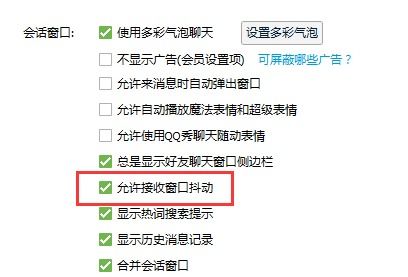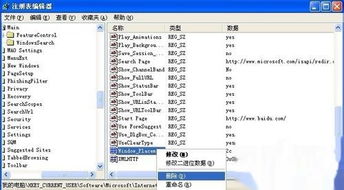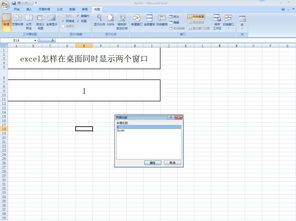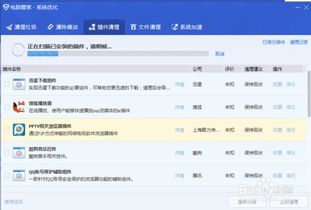如何实现文件夹一打开即为大窗口,告别繁琐小窗口
告别小窗口,让文件夹打开即大展风采

在日常使用电脑的过程中,我们经常会遇到这样的情况:每次双击文件夹图标时,它总是以一个小窗口的形式出现在屏幕上,需要我们手动拖动边缘或者点击最大化按钮才能将其放大到合适的尺寸。这种操作虽然看似简单,但在频繁打开和关闭文件夹的情况下,就显得格外繁琐,严重影响了工作效率和使用体验。那么,有没有办法让文件夹在打开时就能自动以最大窗口的形式展现呢?答案是肯定的。接下来,我们就来探讨几种简单实用的方法,帮助大家实现这一愿望。

一、调整文件夹视图设置
大多数操作系统都提供了自定义文件夹视图的功能,我们可以通过这些设置来改变文件夹打开时的默认窗口大小。
Windows系统
1. 打开任意一个文件夹:首先,在资源管理器中找到并打开一个你想要改变窗口大小的文件夹。
2. 调整窗口大小:手动拖动窗口的边缘,将其调整到你满意的大小。如果你希望窗口最大化显示,可以点击窗口右上角的最大化按钮。
3. 应用视图设置:在调整完窗口大小后,点击文件夹上方的“查看”选项卡,在“布局”部分找到并点击“选项”按钮。在弹出的“文件夹选项”窗口中,切换到“查看”选项卡。
4. 更改文件夹视图:在“高级设置”列表中,找到“应用到所有文件夹”的选项,并勾选它。然后点击“确定”按钮保存设置。
5. 测试效果:关闭所有已打开的文件夹,然后重新打开一个,你会发现它现在会以你设置的大小打开。
macOS系统
虽然macOS的Finder没有直接提供类似Windows的“应用到所有文件夹”选项,但我们可以通过一些技巧来实现类似的效果。
1. 打开Finder偏好设置:点击屏幕左上角的苹果图标,选择“系统偏好设置”,然后在弹出的窗口中找到并点击“Finder”。
2. 调整默认视图选项:在Finder偏好设置窗口中,你可以看到“默认文件夹视图”的选项。这里你可以设置默认的图标大小、网格间距和文本大小等。虽然这不会直接改变窗口的大小,但可以通过调整这些视图选项来让文件夹在打开时看起来更加舒适。
3. 使用Automator创建脚本:如果你想要更精确地控制文件夹打开时的大小,可以使用macOS自带的Automator应用来创建一个脚本。这个脚本可以在文件夹打开时自动调整其大小。不过,这种方法相对复杂,需要一定的编程基础。
二、利用第三方软件实现
除了通过操作系统自带的设置来改变文件夹窗口大小外,我们还可以借助一些第三方软件来实现这一功能。这些软件通常提供了更加灵活和强大的自定义选项,可以满足不同用户的需求。
Windows系统推荐软件
1. Folder Size:这是一款轻量级且易于使用的工具,它可以显示文件夹中每个文件和子文件夹的大小,并允许你通过简单的拖动来调整窗口大小。虽然它的主要功能是显示文件大小,但你也可以利用它来调整文件夹的默认窗口大小。不过,需要注意的是,它并没有直接提供“应用到所有文件夹”的选项,因此你需要对每个文件夹单独进行设置。
2. QuickLook:QuickLook是一款快速预览文件和文件夹内容的工具。虽然它本身并不直接改变文件夹窗口的大小,但它提供了一个快速预览的功能,可以在不打开文件夹的情况下查看其内容。这样,你就可以在不调整窗口大小的情况下快速找到需要的文件。
3. WindowManager:这是一款功能强大的窗口管理工具,它允许你自定义窗口的大小、位置和透明度等属性。通过WindowManager,你可以设置文件夹在打开时自动以你指定的大小和位置显示。不过,由于它的功能过于强大,可能会对一些新手用户造成一定的使用难度。
macOS系统推荐软件
1. HazeOver:虽然HazeOver的主要功能是当你使用某个应用时自动淡化其他应用的界面,但你可以通过它来间接实现文件夹窗口大小的控制。例如,你可以设置一个快捷键来在打开文件夹时自动切换到全屏模式或调整窗口大小。
2. Mosaic:Mosaic是一款强大的窗口管理应用,它允许你自定义窗口的布局和大小,并将这些设置应用到不同的工作空间中。通过Mosaic,你可以轻松地设置文件夹在打开时自动以你指定的大小和位置显示。
3. BetterSnapTool:这款工具可以让你的窗口像磁铁一样吸附到屏幕的边缘或角落,并允许你自定义窗口的大小和透明度等属性。虽然它本身并不直接改变文件夹窗口的大小,但你可以通过它来实现更加高效的窗口管理,从而间接提高打开文件夹时的使用体验。
三、使用快捷键和鼠标手势
除了上述方法外,我们还可以通过一些快捷键和鼠标手势来快速调整文件夹窗口的大小。虽然这些方法不会改变文件夹的默认打开大小,但它们可以在你需要时提供快速的调整方式。
Windows系统
Win+↑:将当前窗口最大化。
Win+↓:将当前窗口恢复到之前的大小或最小化。
Win+←/→:将当前窗口移动到屏幕的左侧或右侧,并占据一半的屏幕空间。
macOS系统
Cmd+Option+Ctrl+Full Screen:将当前应用切换到全屏模式(需要先在“系统偏好设置”中启用此快捷键)。
Cmd+W:关闭当前窗口。
Cmd+N:在当前应用中创建一个新窗口(对于Finder来说,就是打开一个新的Finder窗口)。
对于鼠标手势,大多数操作系统都支持通过第三方软件来实现。例如,在Windows系统中,你可以使用StrokeIt或Gestures等软件来定义鼠标手势;在macOS系统中,则可以使用BetterTouchTool或Magic Mouse Tools等软件来实现类似的功能。通过定义合适的鼠标手势,你可以在不离开键盘的情况下快速调整文件夹窗口的大小或执行其他操作。
结语
通过上述方法,我们可以轻松地实现文件夹在打开时自动以最大窗口的形式展现。无论是通过操作系统的设置、第三方软件还是快捷键和鼠标手势,都可以帮助我们提高工作效率和使用体验。当然,不同的方法适用于不同的用户和场景,你可以根据自己的需求和习惯来选择最适合你的方式。希望这篇文章能够帮助你告别繁琐的手动调整操作,让文件夹在打开时就能展现出最佳的效果。
- 上一篇: 揭秘!中国狮子联会究竟是个怎样的组织?
- 下一篇: 轻松学会:墨西哥鸡肉卷的制作秘籍
-
 轻松实现!仙剑奇侠传3游戏窗口化设置教程新闻资讯12-21
轻松实现!仙剑奇侠传3游戏窗口化设置教程新闻资讯12-21 -
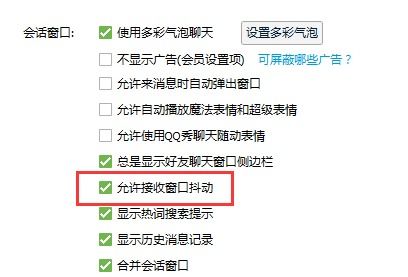 如何轻松禁止QQ抖动和窗口弹出,告别QQ抖一抖打扰新闻资讯11-07
如何轻松禁止QQ抖动和窗口弹出,告别QQ抖一抖打扰新闻资讯11-07 -
 《使命召唤5》怎样设置才能窗口化运行?新闻资讯11-21
《使命召唤5》怎样设置才能窗口化运行?新闻资讯11-21 -
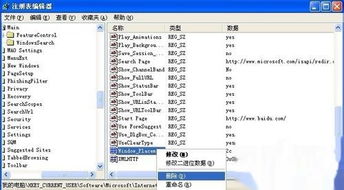 IE浏览器如何实现窗口最大化设置?新闻资讯02-19
IE浏览器如何实现窗口最大化设置?新闻资讯02-19 -
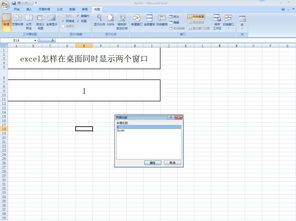 轻松学会:在Excel中同时打开两个窗口的技巧新闻资讯12-10
轻松学会:在Excel中同时打开两个窗口的技巧新闻资讯12-10 -
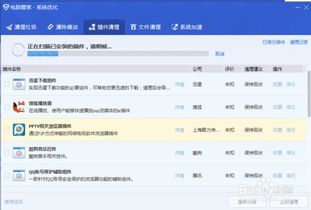 如何解决电脑右下角频繁弹出广告的问题新闻资讯02-12
如何解决电脑右下角频繁弹出广告的问题新闻资讯02-12