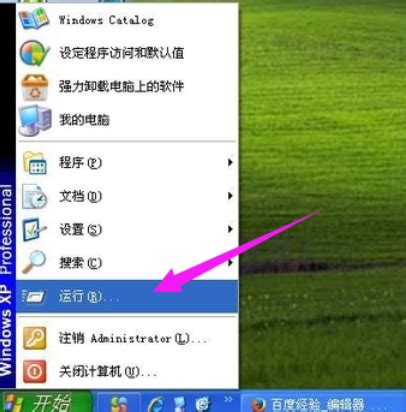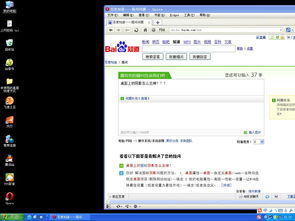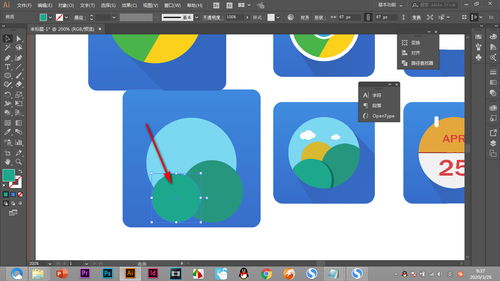如何消除桌面图标阴影
在日常使用电脑的过程中,许多用户可能会遇到桌面图标出现阴影的情况。这不仅影响了桌面的美观度,还可能让人误以为是系统出现了某种异常。实际上,桌面图标阴影通常是由于系统设置或某些软件配置不当所导致的,而并非真正的系统错误。那么,怎么去除桌面图标阴影呢?本文将详细介绍几种常见且有效的方法,帮助大家轻松解决这一问题。
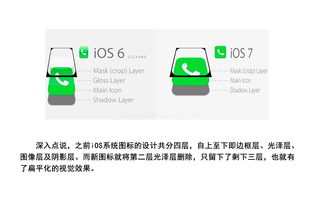
首先,我们来看看最常见的方法之一:通过调整系统属性来去除阴影。这种方法适用于Windows操作系统的多个版本,包括Windows 7、Windows 8以及Windows 10等。

第一步,右键点击桌面上的空白区域,选择“属性”或“个性化”(不同版本的Windows系统选项可能略有不同)。
第二步,在弹出的窗口中,找到并点击“高级外观设置”或类似的选项。这一步可能会根据系统版本的不同而有所变化,但大致路径是相似的。
第三步,在“高级外观设置”窗口中,你会看到一个名为“项目”的下拉菜单。从中选择“图标”。
第四步,在“图标”项目下,找到“阴影”选项,并将其值设置为“无”。
第五步,点击“应用”按钮,然后依次点击“确定”关闭所有打开的窗口。此时,你应该能够发现桌面上的图标阴影已经消失了。
如果上述方法未能解决你的问题,或者你的系统版本与上述描述不完全匹配,那么可以尝试第二种方法:通过修改注册表来去除阴影。请注意,直接修改注册表是一项风险较高的操作,如果操作不当可能会导致系统不稳定或无法启动。因此,在进行任何注册表修改之前,请务必备份你的注册表或创建系统还原点,以便在出现问题时能够恢复。
第一步,按下键盘上的“Win+R”组合键,打开“运行”对话框。
第二步,在“运行”对话框中输入“regedit”,然后按“Enter”键打开注册表编辑器。
第三步,在注册表编辑器中,导航到以下路径(注意路径中的反斜杠):
HKEY_CURRENT_USER\Control Panel\Desktop
第四步,在右侧的窗口中,找到名为“Shadow”的DWORD(32位)值。如果没有找到,可以右键点击空白区域,选择“新建”->“DWORD(32位)值”,并将其命名为“Shadow”。
第五步,双击“Shadow”值,将其数据修改为“0”。然后点击“确定”关闭编辑器。
第六步,重启计算机。重启后,桌面图标上的阴影应该已经消失了。
除了上述两种方法外,还有一种更为简单且直观的方法可以去除桌面图标阴影:使用第三方软件。现在市面上有许多系统优化工具都提供了去除桌面图标阴影的功能。这些软件通常具有友好的用户界面和简单的操作步骤,即使是对电脑不太熟悉的用户也能轻松上手。
在使用第三方软件时,请务必注意以下几点:
1. 确保下载的软件来自可信的来源。避免从非官方网站或不明链接下载软件,以防止恶意软件的感染。
2. 在安装软件之前,仔细阅读软件说明和隐私政策。了解软件的功能、权限要求以及数据处理方式等信息。
3. 在使用软件时,遵循软件提供的操作步骤和提示进行操作。避免随意更改系统设置或删除重要文件等操作,以免造成系统不稳定或数据丢失等问题。
4. 定期更新和维护软件。保持软件版本的更新可以帮助修复已知的问题和漏洞,并提高软件的性能和安全性。
此外,还有一些日常操作习惯可以帮助减少桌面图标阴影等问题的出现:
1. 定期清理桌面。将不常用的文件、文件夹和快捷方式移动到其他位置或删除它们,以保持桌面的整洁和有序。
2. 避免在桌面上放置过多的图标和文件。过多的图标和文件会增加系统的负担,并可能导致桌面加载速度变慢或出现其他问题。
3. 谨慎安装和使用软件。在安装新软件时,仔细阅读软件说明和系统要求,确保软件与你的系统版本和硬件配置兼容。同时,避免安装来源不明的软件或插件,以防止恶意软件的入侵。
4. 定期对系统进行优化和维护。使用系统自带的磁盘清理、磁盘碎片整理等功能来清理垃圾文件和整理磁盘空间;使用杀毒软件和安全防护软件来保护系统的安全和稳定。
总之,去除桌面图标阴影并不是一件难事。通过调整系统属性、修改注册表或使用第三方软件等方法,我们可以轻松地解决这一问题。同时,保持良好的日常操作习惯也有助于减少类似问题的出现。希望本文的介绍能够帮助大家更好地使用电脑并享受更加舒适和美观的桌面环境。
-
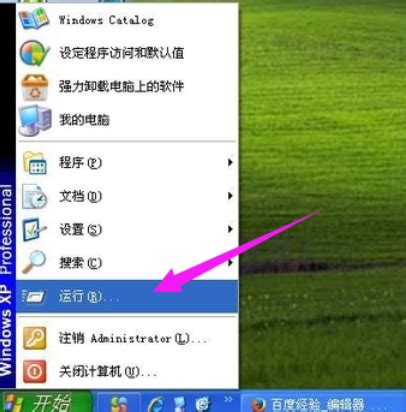 电脑桌面图标蓝色阴影,一键消除秘籍!新闻资讯12-07
电脑桌面图标蓝色阴影,一键消除秘籍!新闻资讯12-07 -
 轻松搞定!电脑桌面图标阴影消除秘籍新闻资讯02-08
轻松搞定!电脑桌面图标阴影消除秘籍新闻资讯02-08 -
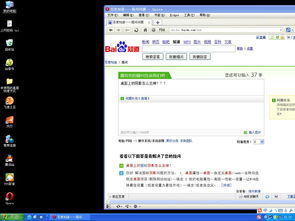 如何去除桌面图标的阴影?新闻资讯01-27
如何去除桌面图标的阴影?新闻资讯01-27 -
 轻松解决!如何去除桌面图标蓝色阴影新闻资讯12-06
轻松解决!如何去除桌面图标蓝色阴影新闻资讯12-06 -
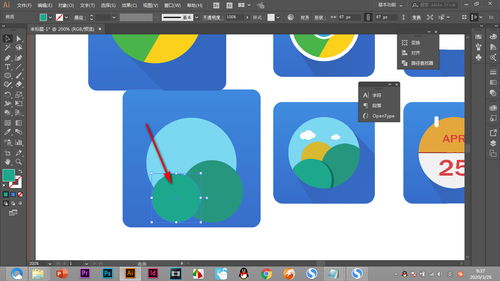 如何去掉桌面图标阴影?新闻资讯11-29
如何去掉桌面图标阴影?新闻资讯11-29 -
 如何快速解决桌面图标阴影问题?新闻资讯02-13
如何快速解决桌面图标阴影问题?新闻资讯02-13