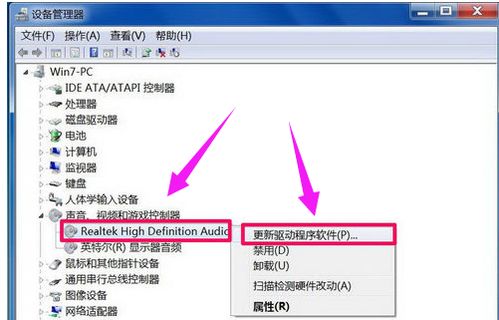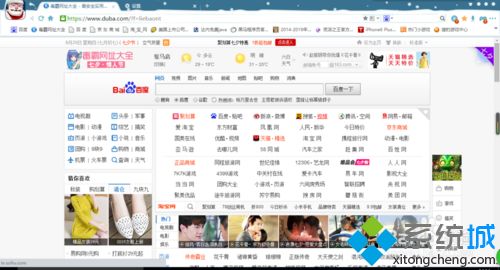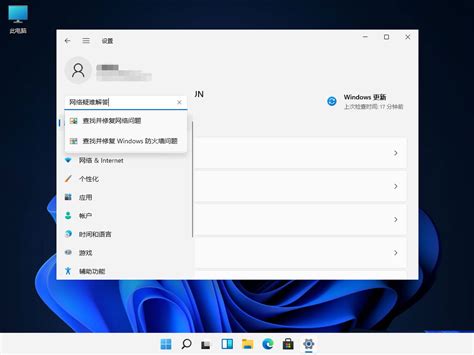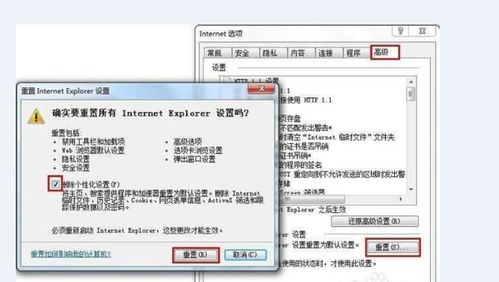解决显示驱动程序无响应并自动恢复的问题
如何修复“显示驱动程序停止响应并已恢复”的问题

在日常使用电脑的过程中,有时会遇到一个令人烦恼的错误信息:“显示驱动程序停止响应并已恢复”。这个问题通常发生在Windows操作系统上,尤其是在玩游戏、观看视频或执行图形密集型任务时。它不仅会导致屏幕闪烁、黑屏或分辨率调整问题,还可能影响到整个系统的稳定性和性能。为了帮助你全面解决这个问题,下面将介绍一系列可能的修复方法。

一、更新显卡驱动程序
1. 自动更新:
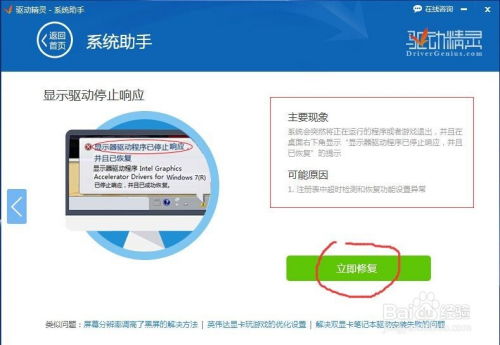
Windows 10及更新版本通常会自动检测并安装驱动程序更新。你可以前往“设置”>“更新与安全”>“Windows Update”,检查是否有可用的更新。
如果系统检测到有显卡驱动的更新,请确保安装它们。
2. 手动更新:
访问显卡制造商的官方网站(如NVIDIA、AMD或Intel),下载并安装最新的驱动程序。
在下载前,请确保你知道自己显卡的型号和系统类型(32位或64位)。
3. 使用驱动程序更新工具:
如果你不确定如何手动更新驱动程序,可以使用如Driver Booster、Driver Easy等第三方驱动程序更新工具。这些工具可以自动检测并安装适用于你硬件的最新驱动程序。
二、回滚显卡驱动程序
如果你已经更新了显卡驱动程序,但问题仍然存在,或者更新后问题变得更加严重,可以尝试回滚到以前的版本。
2. 点击左侧的“设备管理器”。
3. 在“显示适配器”部分,右键点击你的显卡,选择“属性”。
4. 在“驱动程序”选项卡中,点击“回滚驱动程序”。(如果此选项不可用,表示无法回滚或你从未安装过其他版本的驱动程序。)
5. 重启电脑以应用更改。
三、检查硬件问题
有时,显示驱动程序停止响应可能是由于硬件故障,如显卡过热、内存问题或电源供应不足。
1. 检查显卡温度:
使用如HWMonitor、GPU-Z等工具监控显卡温度。
如果温度过高,尝试清理显卡散热器上的灰尘,增加机箱内的通风,或升级散热系统。
2. 检查内存:
使用如MemTest86等工具检测内存是否存在问题。
如果发现内存故障,请考虑更换内存条。
3. 检查电源供应:
确保你的电源供应单元(PSU)能够满足你系统的总功率需求。
如果电源不足,考虑升级PSU。
四、修改系统设置
1. 调整电源计划:
在“控制面板”中,选择“系统和安全”>“电源选项”。
选择一个高性能的电源计划,或者创建一个自定义计划,将处理器和显卡的最大性能设置为100%。
2. 禁用不必要的启动项和服务:
在“任务管理器”的“启动”选项卡中,禁用那些你不需要随系统启动的程序。
在“服务”选项卡中,找到并禁用那些不必要的系统服务。
3. 关闭硬件加速:
在某些情况下,关闭硬件加速可以解决显示问题。你可以在浏览器、视频播放软件或游戏设置中找到相关选项。
五、检查系统文件
系统文件损坏也可能导致显示驱动程序停止响应。你可以使用系统文件检查器(SFC)来扫描并修复损坏的文件。
1. 打开命令提示符(以管理员身份运行)。
2. 输入`sfc /scannow`并按Enter键。
3. 等待扫描完成,并按照提示修复任何损坏的文件。
六、调整TDR延迟设置
TDR(Timeout Detection and Recovery)是Windows操作系统用于检测和恢复图形驱动程序中的超时错误的功能。默认情况下,如果显卡驱动程序在2秒钟内没有响应,TDR将尝试恢复它。但有时,这个默认的超时时间可能太短,导致正常的图形操作也被错误地标记为超时。
你可以通过修改注册表来增加TDR的超时时间:
1. 打开注册表编辑器(按Win+R,输入`regedit`并按Enter键)。
2. 导航到以下路径(根据你的显卡制造商选择相应的路径):
对于NVIDIA显卡:`HKEY_LOCAL_MACHINE\SYSTEM\CurrentControlSet\Control\GraphicsDrivers`
对于AMD显卡:`HKEY_LOCAL_MACHINE\SYSTEM\CurrentControlSet\Control\Class\{4D36E968-E325-11CE-BFC1-08002BE10318}`(找到与你的显卡对应的子项)
3. 在右侧窗格中,右键点击空白处,选择“新建”>“DWORD(32位)值”。
4. 将新值命名为`TdrDelay`(注意大小写)。
5. 双击`TdrDelay`,将其值设置为一个更大的数字(如8或10,单位为秒)。
6. 重启电脑以应用更改。
七、考虑重新安装Windows
如果以上所有方法都无法解决问题,可能需要考虑重新安装Windows。这可以清除系统上的所有潜在问题,并恢复系统的稳定性和性能。在重新安装前,请确保备份所有重要数据。
八、联系制造商支持
如果问题仍然存在,可能是硬件故障或驱动程序中的深层问题。此时,最好联系你的显卡制造商的技术支持团队,寻求他们的帮助和建议。
总之,“显示驱动程序停止响应并已恢复”是一个复杂的问题,可能涉及多个方面。通过更新驱动程序、检查硬件、修改系统设置和调整注册表等步骤,大多数用户都应该能够解决这个问题。如果问题依然存在,不要犹豫,寻求专业的技术支持是明智的选择。
- 上一篇: 如何在苹果手机备忘录中绘制圣诞树
- 下一篇: 苹果手机备忘录如何设置提醒?
-
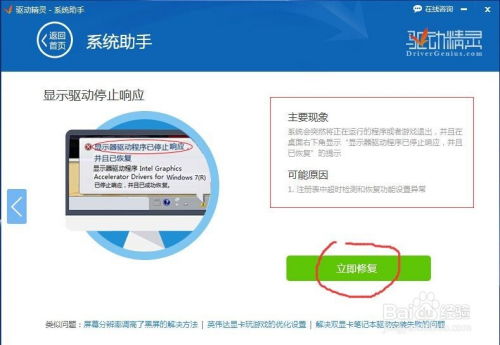 显示器驱动故障后已自动恢复新闻资讯01-28
显示器驱动故障后已自动恢复新闻资讯01-28 -
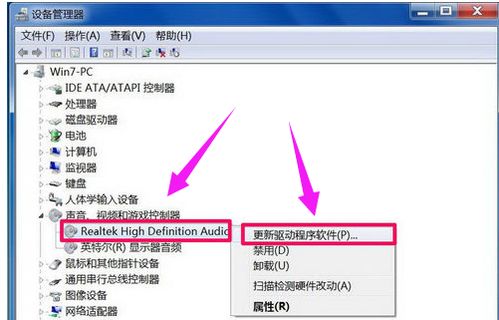 解决电脑提示无音频设备的方法新闻资讯12-12
解决电脑提示无音频设备的方法新闻资讯12-12 -
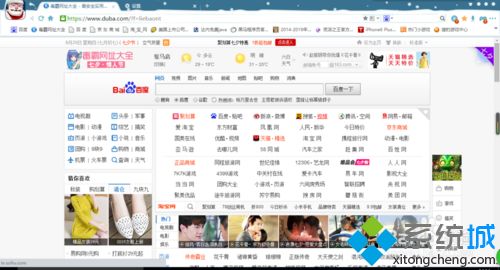 浏览器无响应、卡顿及卡死问题的解决方案新闻资讯12-01
浏览器无响应、卡顿及卡死问题的解决方案新闻资讯12-01 -
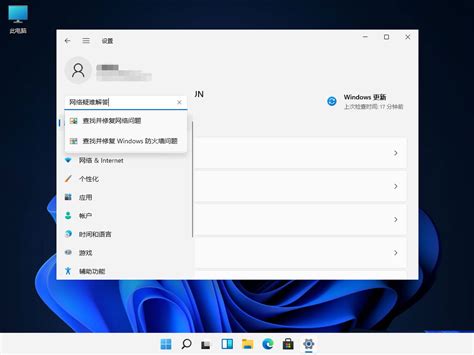 DNS服务器无响应?原因揭秘与解决方案!新闻资讯11-14
DNS服务器无响应?原因揭秘与解决方案!新闻资讯11-14 -
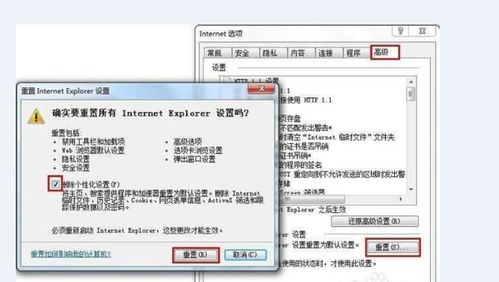 Explorer.exe Application Error新闻资讯11-30
Explorer.exe Application Error新闻资讯11-30 -
 360浏览器Shockwave Flash插件无响应?一键解锁修复秘籍!新闻资讯11-15
360浏览器Shockwave Flash插件无响应?一键解锁修复秘籍!新闻资讯11-15