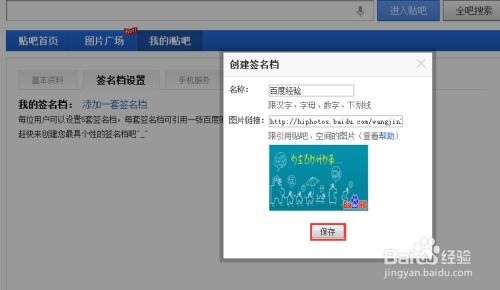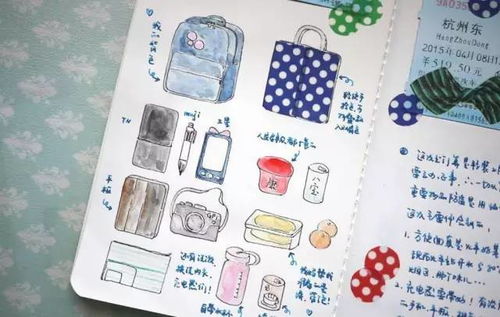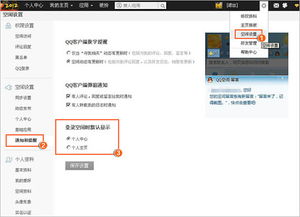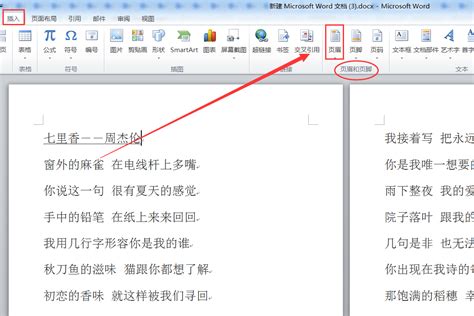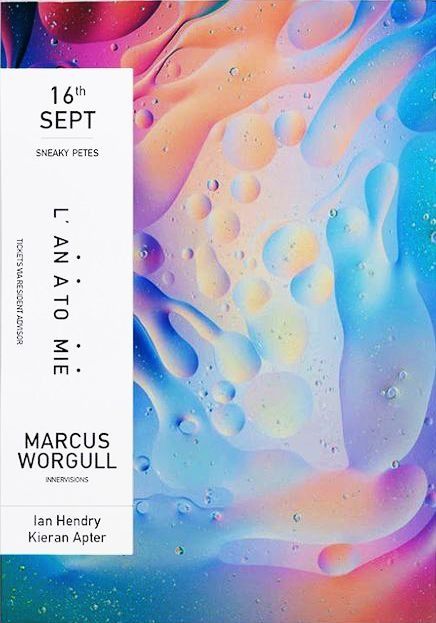打造个性化页眉:每页不同的绝妙技巧
在Word文档中,实现每页页眉不同的需求是许多用户在编辑长文档时常常遇到的问题。特别是在撰写论文、报告或书籍时,不同的章节往往需要不同的页眉信息,以更好地展示章节标题、页码或其他特定内容。以下是一篇关于如何设置每页页眉不同的详细指南,旨在帮助用户轻松掌握这一技巧,同时巧妙地融入相关关键词,提升文章的搜索曝光率。

首先,我们需要明确的是,Word文档默认情况下,所有页的页眉都是相同的,但通过设置“分节符”,我们可以将文档分割成不同的部分,并为每个部分设置独立的页眉。这一方法不仅适用于页眉,也适用于页脚、页面布局及页码设置等。
第一步,打开你的Word文档。在文档的起始位置,我们通常不需要立即插入分节符,因为第一页的页眉可以直接设置。但当你想从第二页或之后的某一页开始设置不同的页眉时,就需要插入“分节符”了。
将光标移动到你想开始改变页眉的那一页的前一页的末尾。例如,如果你想从第二页开始设置不同的页眉,就将光标放在第一页的最后一行。接着,点击菜单栏中的“布局”或“页面布局”(这两个名称可能因Word版本而异),在下拉菜单中找到“分隔符”选项。点击后,会弹出一个子菜单,其中包含了“分节符”的多个选项,如“下一页”、“连续”、“偶数页”和“奇数页”。大多数情况下,我们选择“下一页”,这样会在当前页和下一页之间插入一个分节符,同时下一页会从新的一页开始。
完成分节符的插入后,我们接下来要做的就是设置不同的页眉了。将光标移动到你想设置不同页眉的那一页,双击页面顶部进入页眉编辑模式。此时,你会发现Word的菜单栏发生了变化,新增了与页眉编辑相关的选项。
在页眉编辑模式下,你会注意到“链接到前一节”的选项,它通常位于页眉和页脚的工具栏中,表现为一个方框内有一个向下的箭头和一个“与上一节相同”的文字提示。默认情况下,这个选项是选中的,意味着当前节的页眉会与前一节的页眉保持一致。为了实现每页页眉不同,你需要取消这个选项的选中状态,即点击它一下,使其变为未选中状态(方框内的箭头消失,“与上一节相同”的文字也消失)。
一旦取消了“链接到前一节”的选中状态,你就可以自由地设置当前节的页眉内容了。你可以插入文本、图片、页码、日期等任何你需要的元素。记得,每当你想要为新的章节或页面设置不同的页眉时,都需要先插入一个分节符,然后取消“链接到前一节”的选中状态。
此外,对于页码的设置,也需要注意分节符的影响。如果你希望每节都从1开始编号,或者希望使用不同的页码格式(如罗马数字与阿拉伯数字之间切换),你也需要在相应的分节处进行设置。在页眉或页脚编辑模式下,找到页码选项,然后选择“设置页码格式”或“页码范围”等子选项,进行具体的设置。
值得注意的是,有时候,即使取消了“链接到前一节”的选中状态,页眉的内容还是无法更改,这可能是因为文档的某些设置或模板的影响。此时,你可以尝试以下方法:首先,确保分节符正确插入且位置无误;其次,检查是否有其他隐藏的格式或样式影响了页眉;最后,如果问题依旧存在,可以尝试新建一个文档,将原文档的内容复制粘贴到新文档中,并重新进行分节和页眉设置。
此外,对于长篇文档,为了更好地组织和管理页眉、页脚以及文档的整体布局,使用Word的“样式”和“大纲视图”功能也是非常有帮助的。通过定义和使用样式,你可以轻松地统一文档中的格式和排版,同时在大纲视图中快速浏览和调整文档的结构。
最后,别忘了在完成编辑后,仔细检查文档的每一页,确保所有的页眉都按照你的要求正确设置了。有时候,因为文档的复杂性或操作上的疏忽,可能会出现某些页面的页眉设置不正确的情况。通过仔细的审查和调整,你可以确保最终的文档既美观又专业。
总之,通过巧妙地使用分节符、取消“链接到前一节”的选中状态以及合理的页码设置,你可以轻松地在Word文档中实现每页页眉不同的需求。这一技巧不仅提升了文档的专业性,也使得文档的阅读和导航变得更加方便。希望这篇指南能帮助你更好地掌握这一技能,并在未来的文档编辑中发挥出更大的作用。
- 上一篇: 电信积分兑换全攻略,轻松查找兑换地点!
- 下一篇: 微信跳一跳高分秘籍:全面掌握攻略技巧
-
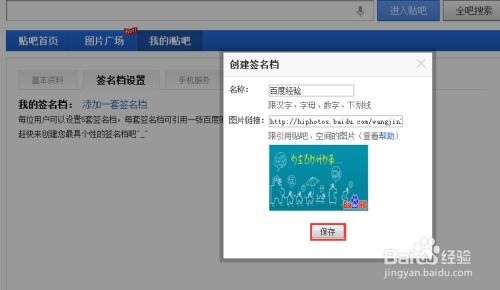 打造个性化百度贴吧签名档的绝妙技巧新闻资讯12-06
打造个性化百度贴吧签名档的绝妙技巧新闻资讯12-06 -
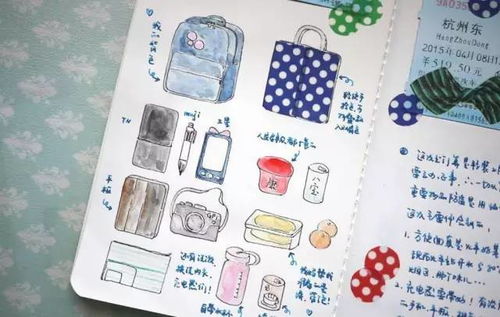 打造精美手帐的绝妙技巧新闻资讯12-21
打造精美手帐的绝妙技巧新闻资讯12-21 -
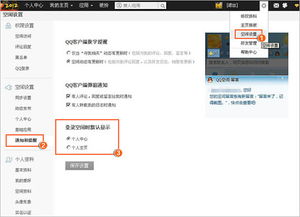 打造个性化空间主页的绝妙技巧新闻资讯12-04
打造个性化空间主页的绝妙技巧新闻资讯12-04 -
 打造个性化动态音乐QQ头像的绝妙技巧新闻资讯12-02
打造个性化动态音乐QQ头像的绝妙技巧新闻资讯12-02 -
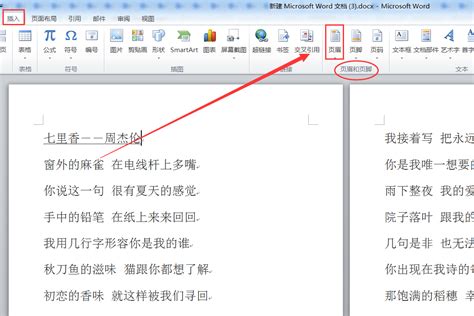 单独设置特定页面页眉页脚的方法新闻资讯11-18
单独设置特定页面页眉页脚的方法新闻资讯11-18 -
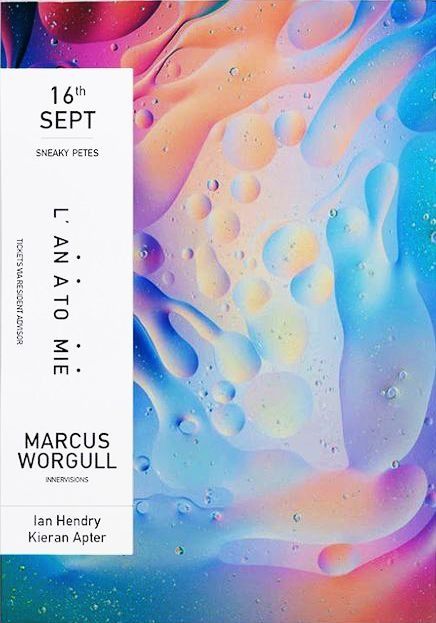 打造吸睛海报的绝妙技巧新闻资讯11-17
打造吸睛海报的绝妙技巧新闻资讯11-17