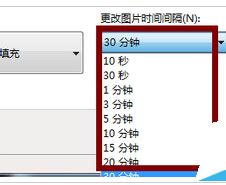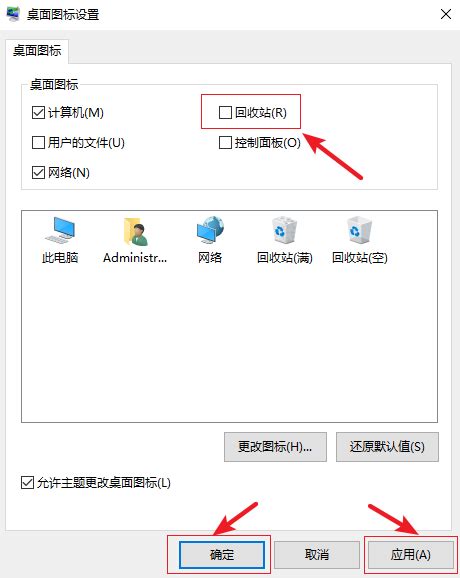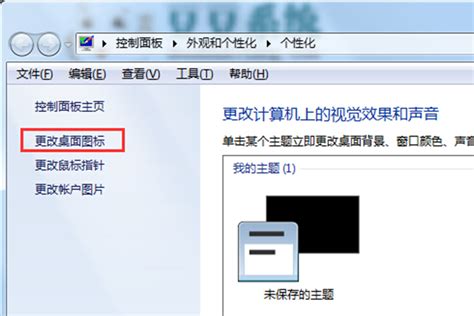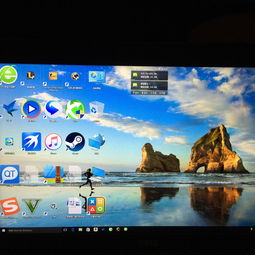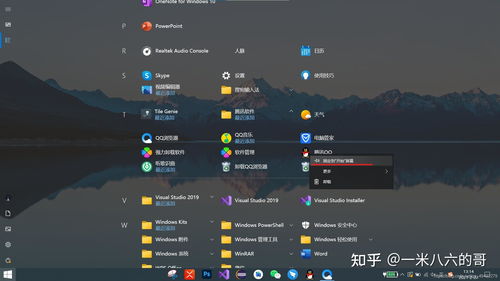Windows 10 自动更换桌面壁纸的实现方法
在Windows10系统中,很多用户喜欢让自己的电脑桌面保持新鲜感,每天自动更换不同的壁纸无疑是一个很好的选择。这样不仅能提升视觉体验,还能让工作学习时的心情更加愉悦。那么,如何在Windows10系统中实现桌面壁纸自动更换呢?本文将详细介绍几种方法,帮助你轻松实现这一目标。

方法一:使用Windows10自带的“主题”功能
Windows10系统自带了一些精美的主题,这些主题不仅包含窗口颜色和声音方案,还包含了一系列的壁纸。系统可以设置为每隔一段时间自动更换这些壁纸。
1. 打开“设置”
首先,点击屏幕左下角的“开始”按钮,在弹出的菜单中点击“设置”图标(齿轮状)。
2. 进入“个性化”设置
在“设置”窗口中,点击“个性化”选项,进入个性化设置界面。
3. 选择“背景”
在个性化设置界面左侧,点击“背景”选项。右侧会显示当前桌面背景设置。
4. 设置背景类型为“幻灯片放映”
在背景设置界面的“选择图片”下拉菜单中,选择“幻灯片放映”。这样,系统就会从指定的文件夹中随机选择壁纸,并定时更换。
5. 选择图片文件夹
点击“浏览”按钮,选择包含你想要作为壁纸的图片的文件夹。这些图片可以是系统自带的,也可以是你从网上下载的或者自己拍摄的。
6. 设置更换频率
在“更改图片的频率”下拉菜单中,选择你希望壁纸更换的频率,比如“每天”、“每小时”等。
7. 保存设置
设置完成后,点击窗口下方的“应用”按钮,再点击“确定”按钮保存设置。此时,你的桌面壁纸就会按照你设定的频率自动更换了。
方法二:使用第三方软件
虽然Windows10自带的主题功能已经能够满足基本的自动更换壁纸需求,但如果你想要更多的自定义选项,比如按照特定的时间间隔更换特定文件夹中的图片,或者从网络上自动下载并更换壁纸,那么你可以考虑使用第三方软件。
1. 选择一款合适的第三方软件
在网络上搜索“Windows10 自动更换壁纸 软件”,你会找到很多相关的软件。其中一些比较知名的有“Wallpaper Engine”、“Bing Wallpaper Changer”等。你可以根据自己的需求和喜好选择一款合适的软件。
2. 下载并安装软件
下载你选择的软件,并按照软件安装向导的提示进行安装。安装过程中,请注意勾选或取消勾选相关的选项,以确保软件按照你的期望进行安装。
3. 配置软件
打开软件后,你需要进行一些基本的配置。这些配置通常包括:
设置壁纸来源:你可以指定一个本地文件夹作为壁纸来源,也可以让软件从网络上自动下载壁纸。
设置更换频率:你可以根据自己的需求设置壁纸更换的频率,比如每分钟、每小时或者每天更换一次。
设置壁纸显示方式:你可以选择让壁纸全屏显示、居中显示或者填充显示等。
其他高级设置:一些软件还提供了一些高级设置,比如随机播放壁纸、排除特定文件类型的壁纸等。你可以根据自己的需求进行配置。
4. 保存并应用设置
配置完成后,记得保存并应用设置。此时,软件就会按照你设定的规则自动更换桌面壁纸了。
方法三:使用PowerShell脚本
如果你对编程有一定的了解,那么你也可以使用PowerShell脚本来实现桌面壁纸的自动更换。这种方法虽然比较复杂,但能够提供更高的灵活性和自定义程度。
1. 编写PowerShell脚本
首先,你需要编写一个PowerShell脚本,用于从指定文件夹中随机选择一张图片,并将其设置为桌面壁纸。以下是一个简单的示例脚本:
```powershell
$folderPath = "C:\path\to\your\wallpapers" 替换为你的壁纸文件夹路径
$images = Get-ChildItem -Path $folderPath -Filter *.jpg 获取文件夹中的所有JPG图片(你可以根据需要修改过滤条件)
$randomImage = Get-Random -InputObject $images 从图片中随机选择一张
Set-ItemProperty -Path 'HKCU:Control Panel\Desktop' -Name WallPaper -Value $randomImage.FullName 设置壁纸
rundll32.exe user32.dll,UpdatePerUserSystemParameters 1, True 刷新壁纸设置
```
2. 设置计划任务
接下来,你需要设置一个计划任务,用于定期运行这个PowerShell脚本。你可以按照以下步骤进行操作:
打开“任务计划程序”(可以通过在开始菜单中搜索“任务计划程序”来找到)。
在右侧的操作栏中,点击“创建基本任务…”。
按照向导的提示,设置任务名称、触发器(比如每天某个时间运行)和操作(运行PowerShell脚本)。
在设置操作时,你需要指定PowerShell脚本的路径和名称。如果你希望脚本以管理员身份运行,请勾选“使用最高权限运行”选项。
3. 保存并测试任务
设置完成后,保存并测试任务。确保任务能够按照你设定的时间间隔正确运行,并且桌面壁纸能够自动更换。
通过以上三种方法,你就可以在Windows10系统中实现桌面壁纸的自动更换了。无论你是喜欢使用系统自带的功能,还是更倾向于使用第三方软件或者编写脚本,都能找到适合自己的方法。希望这篇文章能够帮助到你,让你的电脑桌面每天都充满新鲜感!
-
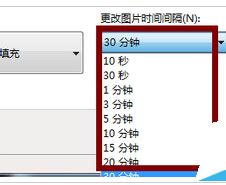 如何实现电脑桌面壁纸的自动定时更换?新闻资讯12-06
如何实现电脑桌面壁纸的自动定时更换?新闻资讯12-06 -
 如何设置电脑桌面壁纸自动定时更换新闻资讯12-07
如何设置电脑桌面壁纸自动定时更换新闻资讯12-07 -
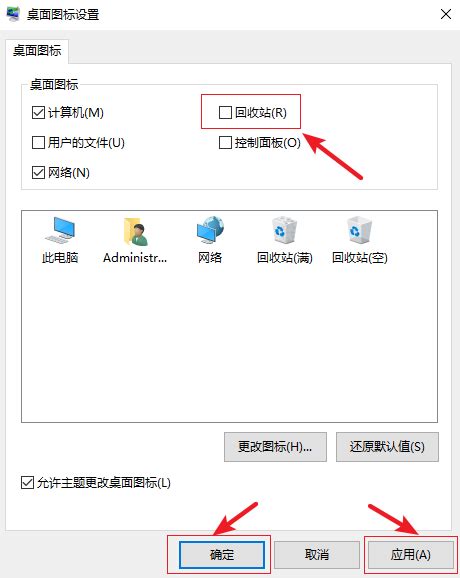 Windows 10电脑快速隐藏回收站图标的实用方法新闻资讯12-12
Windows 10电脑快速隐藏回收站图标的实用方法新闻资讯12-12 -
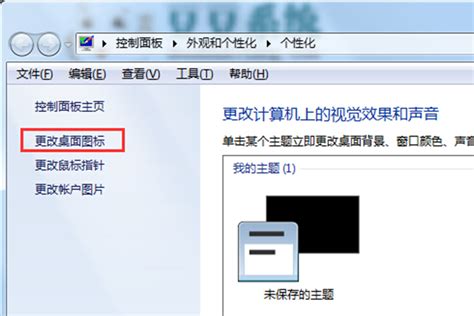 Win7桌面主题怎么更换?新闻资讯12-11
Win7桌面主题怎么更换?新闻资讯12-11 -
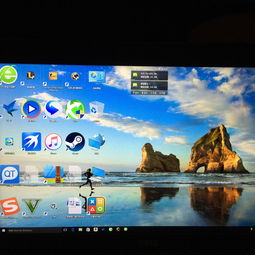 如何让电脑桌面图标变大,轻松操作指南!新闻资讯11-16
如何让电脑桌面图标变大,轻松操作指南!新闻资讯11-16 -
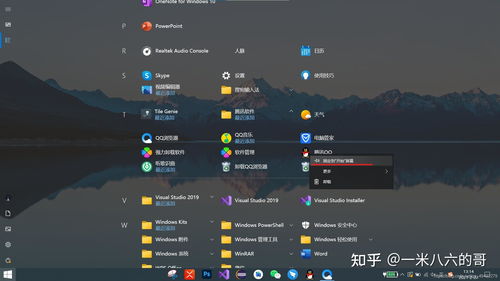 Windows10怎样删除桌面上的回收站图标?新闻资讯12-01
Windows10怎样删除桌面上的回收站图标?新闻资讯12-01