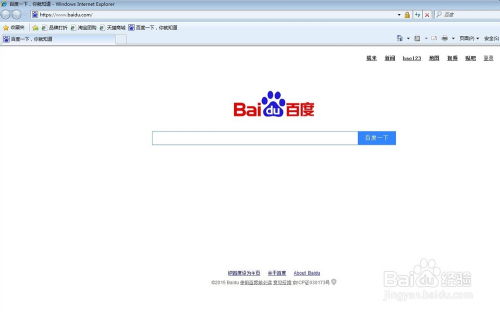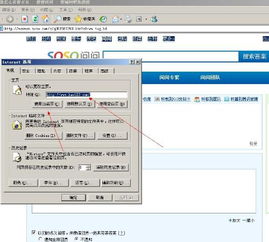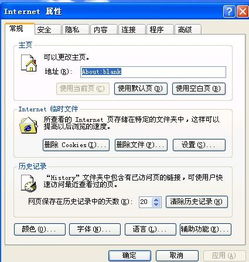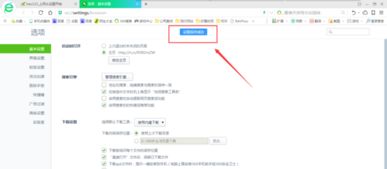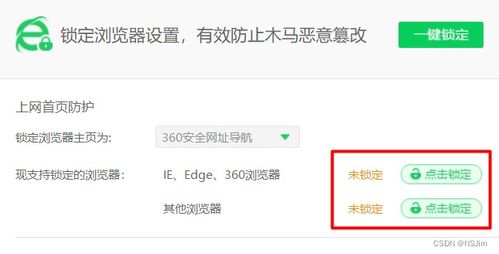如何更改电脑浏览器的主页设置?
在日常生活中,无论是工作还是娱乐,浏览器都是我们经常使用的工具。启动浏览器时,映入眼帘的第一个页面便是主页。对于很多人来说,浏览器主页的设置关乎个性化需求及上网体验的舒适度。本文将详细介绍如何修改不同电脑浏览器的主页,帮助您快速打造符合个人喜好的浏览器起始页面。

一、修改谷歌Chrome浏览器主页
谷歌Chrome作为世界上最受欢迎的浏览器之一,其功能强大且设置相对直观。修改主页步骤如下:

1. 打开Chrome浏览器:
启动您的Chrome浏览器,进入浏览器主界面。
2. 进入设置页面:
点击浏览器右上角的三个竖点图标(更多操作),在弹出的菜单中选择“设置”。
3. 选择启动时选项:
在设置页面的搜索框中输入“启动时”,系统会自动定位到“启动时”设置选项。这里有三个选项:“打开新标签页”、“继续上次浏览的页面”和“打开特定网页或一组网页”。
4. 添加或修改主页:
选择“打开特定网页或一组网页”,然后在输入框中添加您希望作为主页的网址。如果您希望设置多个主页,点击“添加新网页”继续添加网址。设置完成后,点击“确定”保存。
5. 验证设置:
关闭Chrome浏览器并重新打开,查看启动时是否显示您设置的主页。
二、修改Mozilla Firefox浏览器主页
Firefox浏览器的个性化设置也非常方便,下面是具体步骤:
1. 打开Firefox浏览器:
启动您的Firefox浏览器,进入主界面。
2. 进入设置页面:
点击右上角的汉堡菜单(三条横线图标),选择“设置”。
3. 寻找主页设置:
在设置页面左侧菜单栏中选择“主页”或“首页和新窗口”。
4. 设置主页:
找到“Firefox主页内容”部分,有两个选项:“Firefox默认主页”和“自定义网址”。选择“自定义网址”,然后在输入框中输入您希望作为主页的网址。
5. 验证设置:
关闭Firefox浏览器并重新打开,或者在新标签页中查看是否显示您设置的主页。
三、修改Microsoft Edge浏览器主页
作为Windows系统默认的浏览器之一,Edge浏览器设置主页也非常便捷:
1. 打开Edge浏览器:
启动您的Edge浏览器,进入主界面。
2. 进入设置页面:
点击右上角的三点图标(更多操作),选择“设置”。
3. 寻找启动时选项:
在设置页面的左侧菜单中,选择“启动时、主页和新建标签页”。
4. 选择启动时行为:
在“启动时”选项中,有三个选项:“打开Microsoft Edge”、“打开新标签页”和“打开特定页面或页面集”。选择“打开特定页面或页面集”。
5. 添加或修改主页:
在“自定义”下方的输入框中,输入您希望作为主页的网址。如果需要添加多个主页,点击“添加新页面”继续添加。
6. 验证设置:
关闭Edge浏览器并重新打开,检查启动时是否显示您设置的主页。
四、修改Safari浏览器主页(macOS用户)
Safari作为macOS自带的浏览器,虽然与Windows下的浏览器有些不同,但设置主页的步骤仍然简单易行:
1. 打开Safari浏览器:
启动您的Safari浏览器,进入主界面。
2. 打开偏好设置:
点击屏幕左上角的Safari菜单,选择“偏好设置”。
3. 进入通用设置:
在偏好设置窗口中,选择上方的“通用”标签。
4. 设置主页:
在“新窗口打开时”部分,有两个选项:“Safari起始页”和“空白页”。选择“主页”,然后在“主页”输入框中输入您希望作为主页的网址。如果希望在新标签页中也显示这个主页,确保“新标签页打开时”选项也设置为“主页”。
5. 验证设置:
关闭Safari浏览器并重新打开,查看启动时或新标签页中是否显示您设置的主页。
五、修改360安全浏览器主页
作为国内知名的浏览器之一,360安全浏览器的设置略有不同,但同样易于操作:
1. 打开360安全浏览器:
启动您的360安全浏览器,进入主界面。
2. 打开设置菜单:
点击右上角的三条横线图标(更多操作),选择“设置”。
3. 进入基本设置:
在设置页面的左侧菜单中,选择“基本设置”。
4. 修改主页:
在“启动时打开”部分,有三个选项:“主页”、“上次退出时未关闭的页面”和“自定义”。选择“自定义”,然后在输入框中输入您希望作为主页的网址。如果希望设置多个主页,可以点击“管理我的主页”进行更详细的设置。
5. 锁定主页(可选):
为了防止主页被篡改,360安全浏览器提供了主页锁定功能。在设置页面的底部,勾选“锁定主页”并确认,确保主页设置不会被意外更改。
6. 验证设置:
关闭360安全浏览器并重新打开,检查启动时是否显示您设置的主页。
六、总结
修改浏览器主页不仅可以提升您的上网体验,还能反映您的个性和兴趣。无论您使用的是哪种浏览器,上述步骤都能帮助您轻松设置满意的主页。如果您的浏览器不在上述列表中,可以尝试查找其官方帮助文档或用户手册,大多数浏览器的设置过程都是相似的。记得在设置完成后验证您的设置是否生效,以确保下次启动时能看到您自定义的主页。
通过以上步骤,您将能够更好地掌握和控制自己的浏览器使用体验,享受个性化的网络服务。希望这篇文章能够帮助到您,祝您上网愉快!
- 上一篇: PS打造炫酷七彩双流光字教程
- 下一篇: 如何轻松修改Ubuntu和Windows双系统的启动菜单项
-
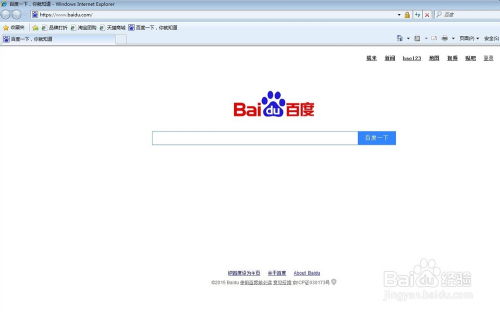 如何更改浏览器主页设置新闻资讯11-28
如何更改浏览器主页设置新闻资讯11-28 -
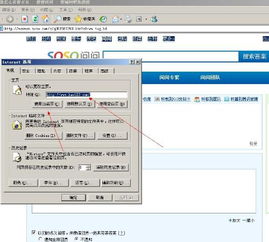 IE浏览器如何设置主页?新闻资讯01-06
IE浏览器如何设置主页?新闻资讯01-06 -
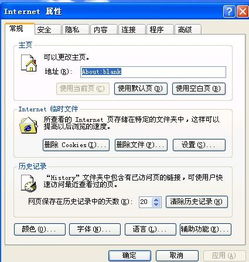 IE浏览器主页无法更改?这里有解决方法!新闻资讯12-11
IE浏览器主页无法更改?这里有解决方法!新闻资讯12-11 -
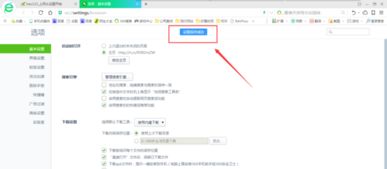 360极速浏览器主页被hao123更改的解决方法新闻资讯01-22
360极速浏览器主页被hao123更改的解决方法新闻资讯01-22 -
 如何更改IE浏览器的默认主页新闻资讯12-07
如何更改IE浏览器的默认主页新闻资讯12-07 -
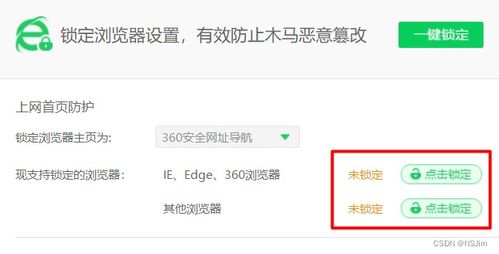 如何轻松解锁被360主页锁定的IE浏览器新闻资讯12-10
如何轻松解锁被360主页锁定的IE浏览器新闻资讯12-10