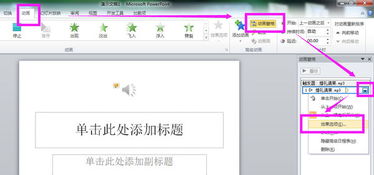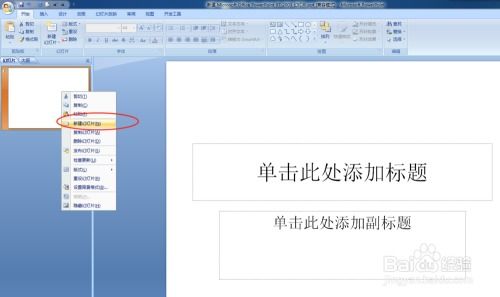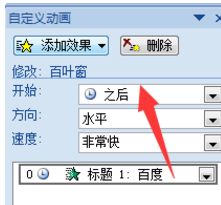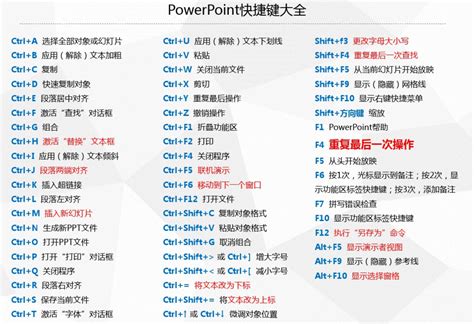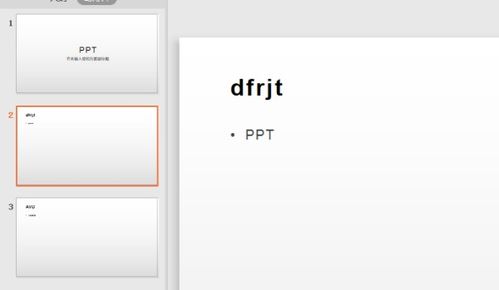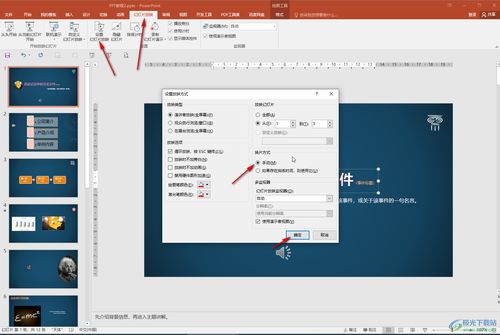掌握PPT演讲精髓:揭秘手动切换下一页的炫酷技巧与秘诀!
在数字化演示的浩瀚宇宙中,PowerPoint(简称PPT)无疑是那颗最耀眼的星辰,它以其强大的功能、灵活的编辑能力和广泛的适用性,成为了职场人士、教育工作者乃至创意达人们不可或缺的展示工具。然而,在精心打造每一页幻灯片,力求内容精准、视觉震撼的同时,你是否也曾好奇过,如何在演讲或展示过程中,以更加自如、个性化的方式控制PPT的翻页节奏?今天,就让我们一起探索PPT手动切换下一页的奥秘,让你的演示不仅仅是信息的传递,更是一场流畅而引人入胜的表演。

超越自动播放,掌握手动切换的艺术

想象一下,你站在聚光灯下,面对着充满期待的目光,手中的PPT不仅仅是冰冷的屏幕画面,而是你思想的延伸,情感的载体。自动播放虽便捷,却少了那份与观众眼神交流、情感共鸣的微妙时刻。手动切换下一页,就像是导演手中的遥控器,让你能够精准把握每一个节奏点,让演示随着你的讲述起伏跌宕,引人入胜。

快捷键:指尖上的魔法
首先,掌握PPT手动切换的快捷键,就像是解锁了指尖上的魔法。在大多数版本的PowerPoint中,按下键盘上的“空格键”或“右箭头键”即可轻松跳转到下一页。这种无需触碰鼠标或触控板的方式,让你的双手更加自由,无论是手持激光笔引导视线,还是做出有力的手势强调观点,都能游刃有余。

更进一步,你还可以利用“N”键(Next Slide的缩写)来切换到下一页,或是“P”键(Previous Slide的缩写)快速返回上一页,这种专业级的操作不仅提升了效率,更让你的演示显得专业而从容。

触控板与鼠标:传统与现代的交响
对于习惯使用鼠标或触控板的朋友来说,手动切换PPT同样简单直观。只需轻轻一点鼠标左键或触控板上的相应区域,即可实现页面的跳转。而一些高端触控板还支持多指手势操作,比如双指左右滑动,也能达到同样的效果,让操作更加自然流畅。
遥控器与激光笔:舞台上的指挥官
对于大型会议或演讲场合,一款专业的PPT遥控器或激光笔无疑是提升演示效果的利器。它们不仅支持远距离控制PPT的翻页,还常常集成了激光指示、计时器等功能,让你在舞台上更加自信地游走,轻松指向重点,引导观众视线。使用这些工具时,只需简单按下遥控器上的“下一页”按钮,即可实现页面的无缝切换,让你的演示更加流畅、专业。
自定义切换效果:为演示增添色彩
除了掌握手动切换的技巧外,你还可以利用PPT内置的切换效果功能,为演示增添一抹独特的色彩。通过选择适合的切换方式(如淡入淡出、推进、旋转等),并调整切换速度、声音等参数,你可以让每一页幻灯片的出现都充满惊喜,吸引观众的注意力。当然,在追求视觉效果的同时,也要注意不要过度使用切换效果,以免分散观众对内容的关注。
互动与反馈:让演示活起来
手动切换PPT不仅仅是一种技术操作,更是一种与观众建立互动、获取反馈的方式。在演示过程中,你可以根据观众的反应和提问,灵活调整翻页的节奏和内容,甚至临时插入一些额外的信息或案例,以增强演示的针对性和说服力。同时,你也可以通过提问、小组讨论等形式,鼓励观众参与到演示中来,形成双向交流的良好氛围。
结语
掌握PPT手动切换下一页的技巧,不仅能让你的演示更加流畅、专业,还能让你在演讲或展示过程中更加自信、从容。无论是快捷键的灵活运用、触控板与鼠标的便捷操作,还是遥控器与激光笔的专业指挥,都是提升演示效果的有效手段。更重要的是,通过手动切换PPT,你能够更好地把握演示的节奏和氛围,与观众建立更加紧密的联系和互动。在这个充满挑战与机遇的时代里,让我们一起用PPT讲述精彩的故事,传递有力的信息吧!
- 上一篇: 保尔·柯察金成长历程时间轴概览
- 下一篇: 《西游记》的作者是哪位著名文学家?
-
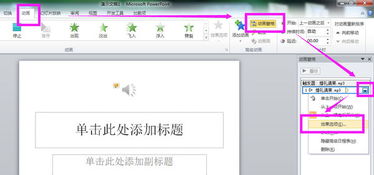 如何设置PPT自动翻页到下一页新闻资讯11-23
如何设置PPT自动翻页到下一页新闻资讯11-23 -
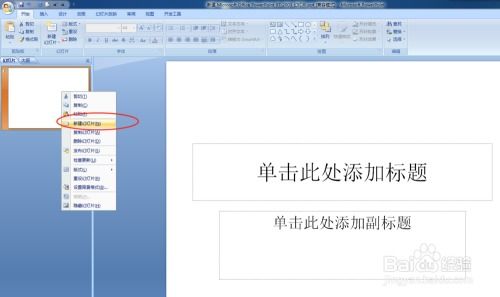 PPT如何操作才能手动切换到下一页?新闻资讯11-22
PPT如何操作才能手动切换到下一页?新闻资讯11-22 -
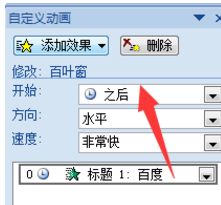 如何设置PPT幻灯片自动切换至下一页新闻资讯11-23
如何设置PPT幻灯片自动切换至下一页新闻资讯11-23 -
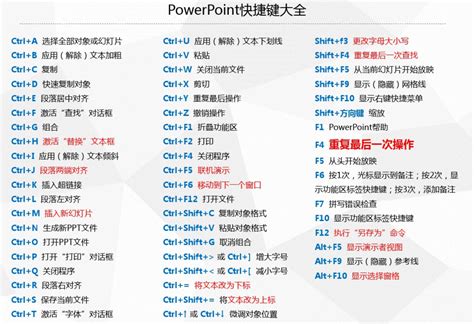 PPT切换到下一页的快捷键是什么?新闻资讯10-31
PPT切换到下一页的快捷键是什么?新闻资讯10-31 -
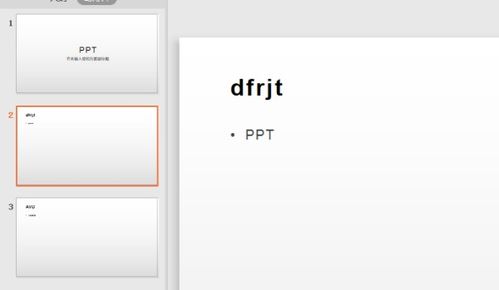 PPT演示时如何快速翻页(上一页与下一页)?新闻资讯10-31
PPT演示时如何快速翻页(上一页与下一页)?新闻资讯10-31 -
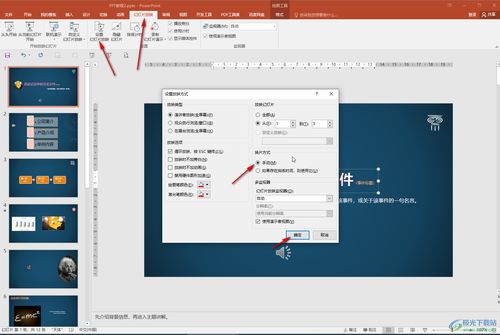 掌握PPT播放时高效切换页面的5大技巧新闻资讯10-31
掌握PPT播放时高效切换页面的5大技巧新闻资讯10-31