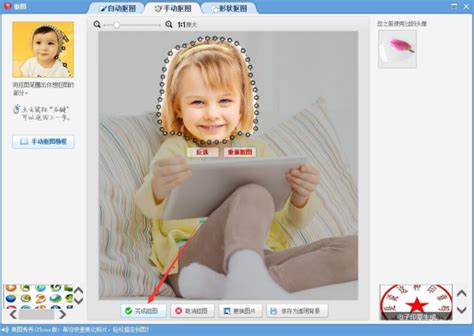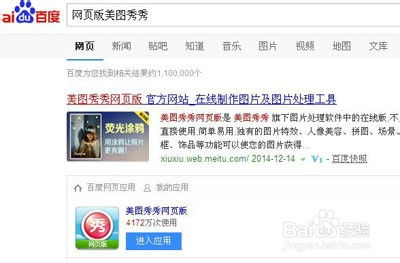打造趣味摇头娃娃动态图,美图秀秀教程来袭!
美图秀秀怎样制作摇头娃娃动态图

美图秀秀作为一款功能强大的图片编辑软件,不仅提供了丰富的美化工具,还具备制作动态图片的功能,其中摇头娃娃动态图就是其特色之一。通过简单的几步操作,你就可以将一张静态图片转换成有趣的摇头娃娃动态图。下面,我们就来详细讲解一下如何使用美图秀秀制作摇头娃娃动态图。

首先,确保你的电脑上已经安装了美图秀秀软件。如果还没有安装,可以通过官方网站或各大软件下载平台下载并安装最新版本的美图秀秀。

第一步:打开美图秀秀并选择功能
2. 进入首页:软件启动后,会自动进入首页界面。在这里,你可以看到各种图片编辑和美化功能。
3. 选择更多功能:在首页界面,找到并点击“更多功能”按钮。这个按钮通常位于界面的底部或顶部菜单栏中。
第二步:进入摇头娃娃功能
1. 选择摇头娃娃:在“更多功能”模块中,你会看到多个功能选项,包括人像美容、拼图、摇头娃娃等。点击“摇头娃娃”选项。
2. 打开图片:进入摇头娃娃功能后,你会看到一个提示框,要求你选择一张图片。点击“打开一张图片”按钮。
第三步:选择并上传图片
1. 选择图片:在弹出的文件选择框中,浏览你的电脑文件夹,找到你想要制作成摇头娃娃动态图的图片。选中图片后,点击“打开”按钮。
2. 上传图片:图片选择完成后,会自动上传到美图秀秀的编辑界面中。此时,你可以看到图片已经显示在编辑框内。
第四步:开始抠图
1. 点击开始抠图:在编辑界面的图片上方,你会看到一个“开始抠图”的选项提示。点击这个选项,进入抠图页面。
2. 使用抠图笔:进入抠图页面后,你会看到页面左上方有一个抠图笔工具。这个工具可以帮助你圈出你想要抠图的部分。通常,你需要沿着人物的外形抠出线条。
3. 完成抠图:抠图完成后,点击页面下方的“完成抠图”按钮。此时,系统会自动生成一个摇头娃娃的初步效果。
第五步:生成摇头娃娃动态图
1. 等待生成:点击“完成抠图”后,系统会开始生成摇头娃娃动态图。这个过程可能需要几秒钟的时间,请耐心等待。
2. 查看效果:生成完成后,你会看到编辑框内已经出现了一个摇头娃娃的动态效果。此时,你可以点击播放按钮,查看摇头娃娃的动态效果。
第六步:选择和调整动图背景
1. 选择背景:在摇头娃娃动态图的右侧,你会看到一个背景素材库。这个素材库提供了多种不同类型的动图背景,包括纯色背景、渐变背景、图案背景等。你可以根据自己的喜好,选择一个合适的背景。
2. 调整背景:选择背景后,你可以通过拖动和调整背景的大小和位置,使其与摇头娃娃的动态效果更加协调。
第七步:保存摇头娃娃动态图
1. 点击保存:当你对摇头娃娃动态图的效果满意后,点击页面下方的“保存”按钮。
2. 选择保存路径:在弹出的保存对话框中,选择你想要保存摇头娃娃动态图的路径和文件名。然后,点击“保存”按钮。
3. 保存成功:保存完成后,你会看到一个提示框,告诉你摇头娃娃动态图已经成功保存到指定的路径。此时,你可以关闭美图秀秀软件,并在指定的路径下找到你制作的摇头娃娃动态图。
额外技巧:调整摇头速度和编辑图片尺寸
1. 调整摇头速度:在摇头娃娃动态图的编辑页面中,你还可以点击“速度调节”按钮,来调整摇头娃娃的摇头速度。通过拖动滑块,你可以加快或减慢摇头娃娃的摇头速度,使其更符合你的需求。
2. 编辑图片尺寸:如果你想要调整摇头娃娃动态图的尺寸,可以在保存之前,点击页面上方的“编辑”按钮,进入图片编辑页面。在这里,你可以通过拖动边框或输入具体的尺寸数值,来调整图片的大小。调整完成后,再按照前面的步骤保存摇头娃娃动态图。
总结
通过以上步骤,你就可以使用美图秀秀轻松制作出一个有趣的摇头娃娃动态图了。无论是想要为朋友制作一个有趣的表情包,还是想要为自己的社交媒体账号增添一些趣味性的内容,摇头娃娃动态图都是一个不错的选择。希望这篇文章能够帮助你更好地掌握美图秀秀的制作技巧,让你的图片编辑和美化工作更加得心应手。
当然,除了摇头娃娃动态图之外,美图秀秀还提供了许多其他有趣和实用的功能,比如人像美容、拼图、滤镜等。你可以根据自己的需求和喜好,尝试使用这些功能来创作出更多有趣和独特的图片作品。无论是想要美化自己的照片,还是想要制作一些有趣的图片效果,美图秀秀都是一个值得推荐的工具。
-
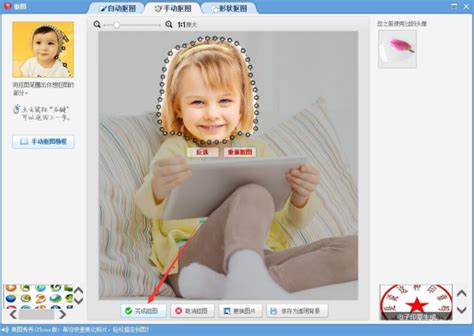 如何用美图秀秀轻松制作趣味摇头娃娃?新闻资讯01-27
如何用美图秀秀轻松制作趣味摇头娃娃?新闻资讯01-27 -
 打造可爱摇头娃娃头像表情,美图秀秀轻松搞定!新闻资讯02-08
打造可爱摇头娃娃头像表情,美图秀秀轻松搞定!新闻资讯02-08 -
 如何制作摇头娃娃的动态图?新闻资讯01-19
如何制作摇头娃娃的动态图?新闻资讯01-19 -
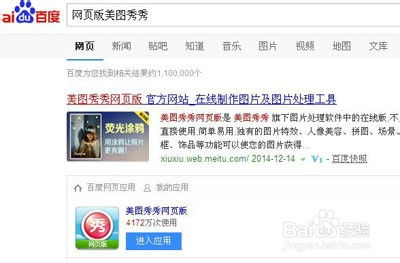 打造个性化QQ闪图表情:美图秀秀在线创作神器新闻资讯02-19
打造个性化QQ闪图表情:美图秀秀在线创作神器新闻资讯02-19 -
 打造个性摇头娃娃GIF,动图制作秘籍!新闻资讯12-08
打造个性摇头娃娃GIF,动图制作秘籍!新闻资讯12-08 -
 打造炫酷动态签名,美图秀秀助你轻松搞定!新闻资讯11-21
打造炫酷动态签名,美图秀秀助你轻松搞定!新闻资讯11-21