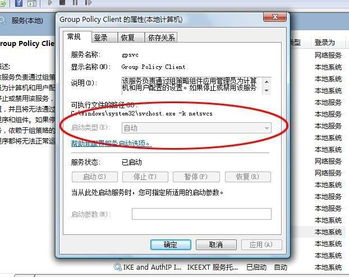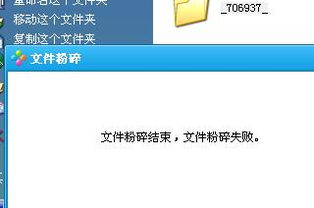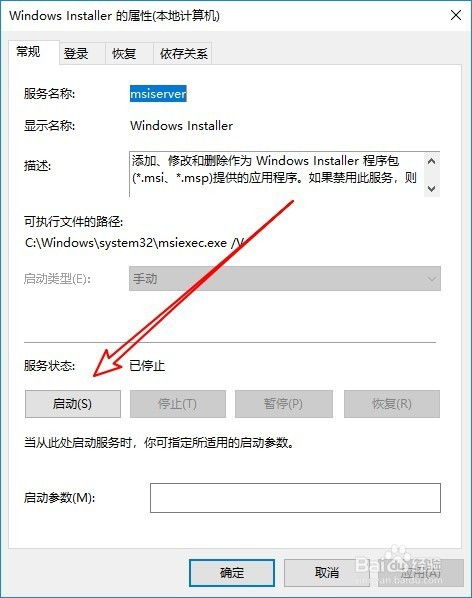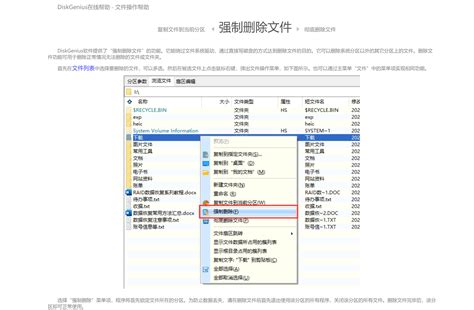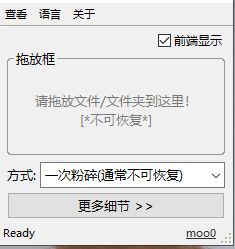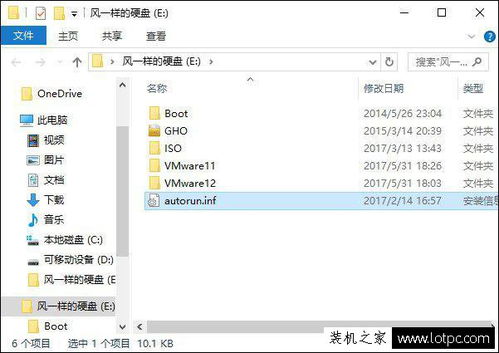Windows 11文件夹访问被拒绝,无法删除怎么办?
在使用Windows 11操作系统时,用户可能会遇到文件夹访问被拒绝且无法删除的问题。这不仅影响电脑的正常使用,也给用户的文件管理带来诸多不便。面对这一问题,本文将详细解析造成Windows 11中文件夹删除失败的原因,并提供一系列解决方案。
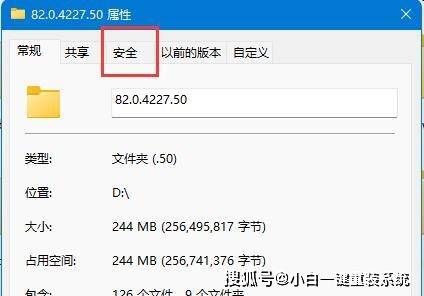
文件夹访问被拒绝的常见原因
1. 文件占用:

如果目标文件夹或其内容正在被某个应用程序使用,系统会阻止删除操作,以避免数据损坏。例如,如果文件夹用于存储正在运行的应用程序的数据,关闭该应用程序可能会解决问题。

2. 系统进程占用:
有些系统进程可能会占用文件夹,如搜索索引服务。在这种情况下,重启计算机通常能够释放这些锁定。
3. 只读属性:
文件夹可能被设置为只读属性,导致无法删除。用户需要手动去除只读属性,通过文件夹右键属性菜单,可以取消只读选项,从而允许删除操作。
4. 文件系统权限:
文件系统的权限设置可能会阻止用户删除文件夹。检查文件夹的安全权限,并确保用户有足够的权限执行删除操作。
5. 系统保护:
Windows 11具有防止重要系统文件被删除的保护机制,如果这导致了删除操作的失败,可以尝试禁用系统文件保护功能。
6. 安全软件干预:
某些安全软件可能会保护文件不被删除。检查安全软件的设置,临时禁用防护功能,尝试再次删除文件夹。
7. 权限不足:
当前用户账户可能没有足够的权限来修改文件夹的内容。这可能是由于系统安全策略、文件夹权限设置不当或用户账户类型限制等原因造成的。
8. 文件系统错误:
文件损坏或系统错误可能导致意外的访问拒绝。
解决方案
1. 关闭占用程序:
使用任务管理器查看当前运行的应用和后台进程,确定是否有程序正在使用目标文件夹。按Ctrl+Shift+Esc打开任务管理器,检查并结束可能使用该文件夹的进程。
2. 以管理员身份运行:
有时以普通用户的身份可能无法删除某些文件夹,尝试以管理员身份登录或右键点击程序选择“以管理员身份运行”,来获取更高的操作权限。
3. 检查并修改权限设置:
右击文件夹,选择“属性”,在“安全”标签页中查看你的用户账户是否有足够的访问权限。若没有,点击“编辑”以修改权限。为当前用户或组添加新的权限,勾选“完全控制”以赋予最高级别的访问权限。如果文件夹的所有者不是当前用户,可以通过“高级”按钮更改所有者,并确保将更改应用到所有子容器和对象。
4. 使用命令提示符强制删除:
打开命令提示符(管理员),使用`del`命令或`rmdir /s /q`命令尝试删除顽固文件夹。这种方式有时可以绕过图形界面的限制。
5. 使用第三方软件:
市面上有许多专业的文件删除工具,如Unlocker、IObit Unlocker和FileAssassin等,它们能够强制删除被系统锁定的文件夹。
6. 安全模式:
在安全模式下,Windows将以最低必需的驱动程序和程序启动,避开导致文件夹锁定的程序。在安全模式下尝试删除文件夹。
7. 系统文件检查:
运行系统文件检查器(sfc /scannow),扫描修复可能损坏或丢失的系统文件。
8. 磁盘错误检查:
磁盘错误或坏道可能导致文件夹无法删除。使用磁盘检查工具扫描修复可能的错误。
9. 调整安全软件设置:
某些安全软件可能会阻止访问或删除某些文件夹。检查安全软件的设置,关闭可能影响文件夹访问的功能。
10. 系统还原:
如果以上方法都无法解决问题,且确定是最近的变化导致无法访问,可以尝试使用系统还原功能恢复到之前的状态。
实际操作步骤示例
1. 更改文件夹所有权:
右击文件夹,选择“属性”。
切换到“安全”选项卡,点击“高级”。
在“所有者”部分,点击“更改”按钮。
输入当前使用的用户名,点击“检查名称”后“确定”。
勾选“替换子容器和对象的所有者”选项,点击“应用”。
点击“添加”按钮,为当前用户或组添加新的权限。
在权限设置部分,勾选“完全控制”,点击“确定”。
确保勾选“使用可从此对象继承的权限项目替换所有的权限项目”,点击“应用”并“确定”。
2. 使用命令提示符删除文件夹:
搜索“cmd”,右键点击“命令提示符”,选择“以管理员身份运行”。
输入`cd desktop`将目录更改到桌面(或目标文件夹所在路径)。
使用命令`rmdir /s /q foldername`删除文件夹,将`foldername`替换为你要删除的文件夹名称。
3. 检查磁盘错误:
在“此电脑”中,右键点击你的硬盘,选择“属性”。
在“工具”标签中,点击“检查”按钮。
如果找到错误,根据提示修复这些错误。
注意事项
在修改系统文件或文件夹权限时,要谨慎操作,避免不必要的安全风险。
确保操作前备份重要数据,避免误删导致不可挽回的数据损失。
如果第三方工具也无法解决问题,可能是文件夹中含有系统关键文件或受到极端保护,这时建议停止尝试强制删除,以免对系统稳定性造成影响。
通过以上方法,大多数Windows 11文件夹访问被拒绝且无法删除的问题都能得到有效解决。保持操作系统更新,并对重要文件进行备份也是必要的预防措施。
-
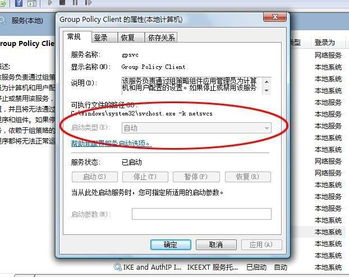 如何解决“grouppolicyclient服务未登录拒绝访问”的问题新闻资讯11-16
如何解决“grouppolicyclient服务未登录拒绝访问”的问题新闻资讯11-16 -
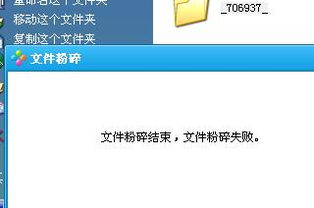 文件被占用无法删除,该如何粉碎删除?新闻资讯12-09
文件被占用无法删除,该如何粉碎删除?新闻资讯12-09 -
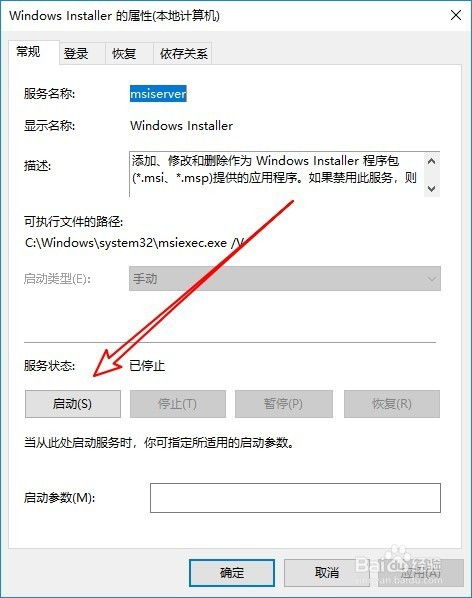 轻松解决!系统无法访问Windows Installer服务的实用指南新闻资讯11-15
轻松解决!系统无法访问Windows Installer服务的实用指南新闻资讯11-15 -
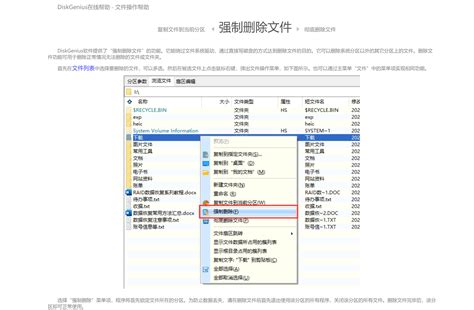 一键解决!错误0x80070091:目录非空无法删除的完美方案新闻资讯12-03
一键解决!错误0x80070091:目录非空无法删除的完美方案新闻资讯12-03 -
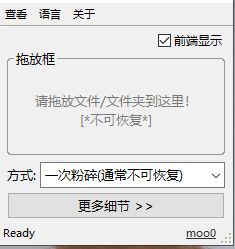 一键彻底删除,永久粉碎文件的终极方法!新闻资讯12-13
一键彻底删除,永久粉碎文件的终极方法!新闻资讯12-13 -
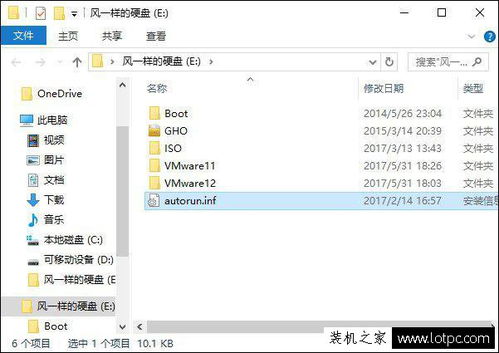 U盘Autorun.inf文件无法删除怎么办?新闻资讯11-30
U盘Autorun.inf文件无法删除怎么办?新闻资讯11-30