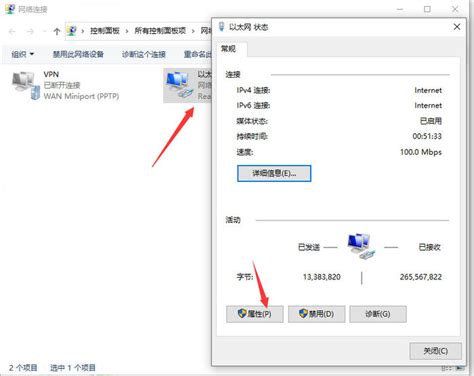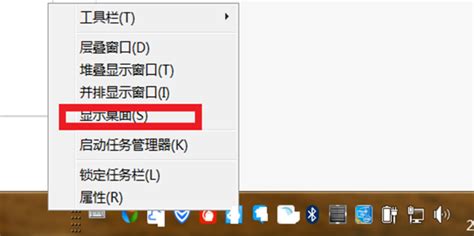轻松学会:用网线直连两台电脑的超简单方法
在这个数字化飞速发展的时代,电脑已经成为我们日常生活和工作中不可或缺的重要工具。而有时候,我们可能需要将两台电脑直接连接起来,进行文件传输、共享资源或者进行一些局域网内的特殊操作。这时候,网线就显得尤为重要了。你可能会想,这不是一件很简单的事情吗?插上网线不就完了吗?其实,虽然原理简单,但实际操作中还是有一些细节需要注意的。今天,我们就来详细讲解一下,怎样用网线连接两台电脑,让你的数据传输之路畅通无阻!

准备工作
首先,你需要准备以下工具和材料:

1. 网线:建议使用Cat5e或Cat6的网线,它们都能满足千兆网络的需求,而且价格适中,性价比较高。网线长度根据实际需要选择,但建议不要太长,以免信号衰减。

2. RJ45水晶头(如果网线没有预装好):用于网线两端的连接。虽然现在很多网线都是现成的,但如果你需要自己制作网线,那就需要准备水晶头和网线钳了。
3. 网线钳(可选):用于压接水晶头。如果你只是连接现成的网线,这个就不需要了。
选择网线连接方式
在连接两台电脑时,有两种主要的网线连接方式:交叉线(Crossover Cable)和直连线(Straight-Through Cable),但在现代网络设备中,由于大部分网卡都支持自动翻转(Auto MDI-X),所以大多数情况下,使用直连线就可以了。也就是说,你可以直接用一条普通的网线连接两台电脑,而不必特意购买交叉线。
不过,为了确保万无一失,我们还是来了解一下这两种线的区别吧。
交叉线:在早期的网络设备中,如果要将两台电脑直接相连,需要使用交叉线。这种线的特点是,一端线序为T568A,另一端线序为T568B。
直连线:直连线就是我们平时最常见的网线,两端线序都是T568B或T568A。现在,由于自动翻转技术的普及,直连线已经完全可以替代交叉线,用于连接两台电脑。
制作网线(可选)
如果你需要自己制作网线,那么就需要用到网线钳和水晶头了。以下是制作网线的步骤:
1. 剥皮:用网线钳的剥皮口将网线外皮剥去,露出约2厘米的线芯。
2. 排序:将线芯按照T568B(橙白、橙、绿白、蓝、蓝白、绿、棕白、棕)或T568A(绿白、绿、橙白、蓝、蓝白、橙、棕白、棕)的顺序排列好。
3. 修剪:将排好序的线芯剪齐,确保每根线的长度一致。
4. 插入水晶头:将线芯插入水晶头的插槽中,注意要将线芯推到底部。
5. 压接:将水晶头放入网线钳的压接口中,用力压接,直到听到“咔嚓”一声,表示水晶头已经压接牢固。
6. 测试:用网线测试仪测试网线的连通性,确保每根线都畅通无阻。
连接电脑
制作好网线(或准备好现成的网线)后,就可以开始连接电脑了。以下是连接电脑的步骤:
1. 插入网线:将网线的一端插入电脑A的网卡接口中,另一端插入电脑B的网卡接口中。
2. 检查网卡状态:在电脑A和电脑B上,分别打开“网络和共享中心”,查看网卡的连接状态。如果网卡正常工作,应该能看到“本地连接”已经启用,并且没有红色的叉号或感叹号。
3. 配置IP地址:由于我们是将两台电脑直接相连,没有通过路由器或交换机等设备进行分配IP地址,所以需要手动配置IP地址。
在电脑A上,打开“控制面板”->“网络和共享中心”->“更改适配器设置”,找到“本地连接”,右键点击选择“属性”。
在弹出的窗口中,双击“Internet 协议版本 4(TCP/IPv4)”。
在弹出的窗口中,选择“使用下面的IP地址”,然后输入一个合法的IP地址(例如:192.168.1.1)、子网掩码(例如:255.255.255.0)和默认网关(可以留空)。
点击“确定”保存设置。
在电脑B上,同样进行上述操作,但IP地址需要设置为与电脑A不同的一个地址(例如:192.168.1.2)。
4. 测试连接:配置好IP地址后,可以在电脑A上打开“命令提示符”(Win+R,输入cmd回车),然后输入“ping 192.168.1.2”(假设电脑B的IP地址是192.168.1.2),如果显示“Reply from 192.168.1.2: bytes=32 time<1ms TTL=128”,表示连接成功。同样,在电脑B上也可以ping电脑A的IP地址进行测试。
传输文件或共享资源
连接成功后,你就可以在两台电脑之间传输文件或共享资源了。以下是几种常用的方法:
1. 共享文件夹:在电脑A上创建一个文件夹,右键点击选择“属性”->“共享”->“高级共享”,勾选“共享此文件夹”,然后点击“确定”。在电脑B上,打开“网络”,找到电脑A的图标,双击进入,就可以看到共享的文件夹了。
2. 映射网络驱动器:在电脑B上,打开“此电脑”,点击工具栏上的“映射网络驱动器”,在弹出的窗口中输入电脑A的共享文件夹路径(例如:\\192.168.1.1\共享文件夹),然后点击“完成”。这样,你就可以在“此电脑”中看到一个新的网络驱动器,直接访问共享文件夹了。
3. 使用QQ等即时通讯工具:当然,你也可以使用QQ、微信等即时通讯工具的文件传输功能,将文件发送给另一台电脑。这种方法虽然简单快捷,但不适合传输大文件或大量文件。
注意事项
1. 防火墙设置:有时候,防火墙可能会阻止两台电脑之间的连接。如果遇到连接不上的问题,可以尝试关闭防火墙进行测试。但需要注意的是,关闭防火墙可能会降低系统的安全性。因此,在测试完毕后,最好及时重新开启防火墙。
2. IP地址冲突:确保两台电脑的IP地址不在同一网段内,并且没有与其他网络设备(如路由器、交换机等)的IP地址冲突。
3. 网线质量:网线质量的好坏直接影响数据传输的速度和稳定性。因此,在购买网线时,建议选择正规品牌和质量可靠的产品。
4. 网卡兼容性:虽然现代网卡都支持自动翻转技术,但有时候还是会出现兼容性问题。如果遇到连接不上的问题,可以尝试更换网卡或网线进行测试。
通过以上步骤,你就可以轻松地将两台电脑用网线连接起来了。无论是传输文件、共享资源还是进行其他局域网内的操作,都能变得得心应手。希望这篇文章对你有所帮助!
- 上一篇: 如何轻松关闭魅族手机应用商店的推送消息
- 下一篇: 酒香四溢,巷子深处藏佳句:探寻四句诗的魅力
-
 一根网线:实现双机互联与巧妙分身术新闻资讯11-22
一根网线:实现双机互联与巧妙分身术新闻资讯11-22 -
 两台电脑轻松组建局域网教程新闻资讯12-13
两台电脑轻松组建局域网教程新闻资讯12-13 -
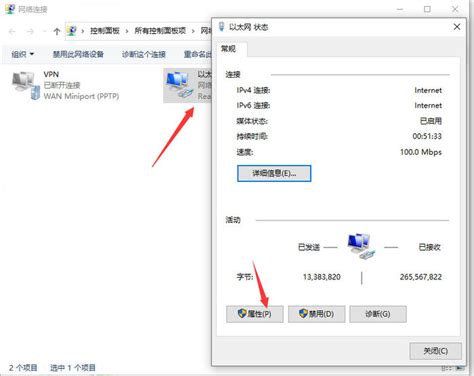 如何构建两台电脑之间的局域网新闻资讯01-25
如何构建两台电脑之间的局域网新闻资讯01-25 -
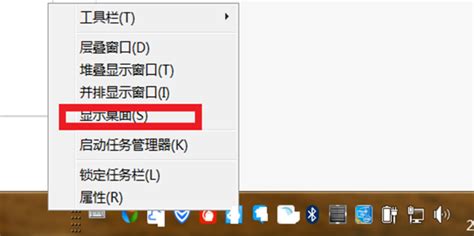 一键直达!电脑快速回到桌面的超简单方法,你学会了吗?新闻资讯10-26
一键直达!电脑快速回到桌面的超简单方法,你学会了吗?新闻资讯10-26 -
 网线水晶头交叉线接法详解新闻资讯11-29
网线水晶头交叉线接法详解新闻资讯11-29 -
 超详细教程:轻松实现两台电脑共享上网【图文并茂】新闻资讯11-16
超详细教程:轻松实现两台电脑共享上网【图文并茂】新闻资讯11-16