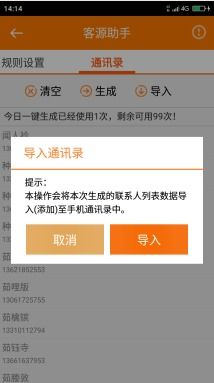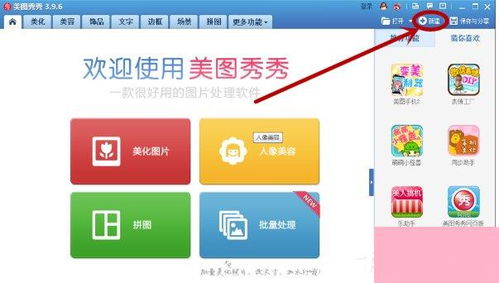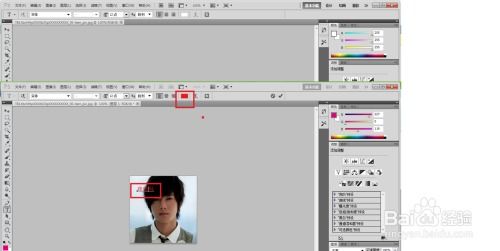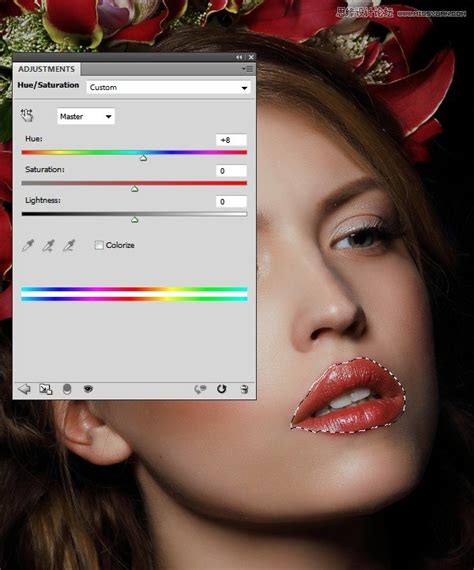如何快速在PS中批量添加主图Logo
在图像处理领域,Photoshop(简称PS)无疑是广大设计师和摄影师的首选工具。无论是处理单张图片还是批量操作,PS都能提供强大的功能和灵活性。今天,我们就来探讨一下如何在Photoshop中快速批量为主图添加Logo,这对于电商、品牌宣传等需要大量图片处理的场景尤为实用。

一、准备工作
首先,确保你已经安装并打开了Adobe Photoshop软件。同时,准备好需要添加Logo的主图文件以及Logo图片本身。为了方便批量处理,建议将所有主图文件放在一个文件夹内,并确保它们的格式一致(如都是JPEG或PNG)。

二、创建动作(Action)
Photoshop的动作功能可以录制一系列的操作步骤,然后应用到其他图片上,从而实现批量处理。这是实现快速批量添加Logo的关键步骤。

1. 打开一张主图:从文件夹中选择一张主图,在Photoshop中打开。
2. 创建新动作:点击菜单栏的“窗口”>“动作”,打开动作面板。然后点击面板底部的“新建动作”按钮,为动作命名(如“添加Logo”),并选择一个动作组(如果没有组,可以新建一个)。点击“记录”按钮开始录制动作。
3. 添加Logo:
使用“文件”>“置入嵌入对象”或直接将Logo图片拖入Photoshop中,调整Logo的大小和位置,使其适应主图。
如果需要,可以使用自由变换工具(Ctrl+T)调整Logo的角度、大小等。
确保Logo图层位于正确的位置,并根据需要调整其不透明度或混合模式。
4. 保存并关闭文件:选择“文件”>“存储为”,选择适当的格式(如JPEG),并勾选“覆盖原始文件”(如果不需要保留原始文件)。然后关闭文件。
5. 停止录制动作:在动作面板中,点击“停止”按钮,结束动作的录制。
三、批量处理
现在,你已经创建了一个包含添加Logo步骤的动作。接下来,就可以利用这个动作来批量处理主图文件了。
1. 打开文件浏览器:在Photoshop中,点击菜单栏的“文件”>“自动”>“批处理”。
2. 设置批处理选项:
源:选择“文件夹”,然后点击“选择”按钮,找到包含所有需要处理的主图的文件夹。
目标:可以选择“无”(处理完不自动保存,需要手动操作)、“存储并关闭”(处理完自动保存并关闭文件)或“文件夹”(将处理后的文件保存到指定文件夹)。如果选择“文件夹”,请确保已设置目标文件夹的路径。
动作:从下拉菜单中选择你之前创建的“添加Logo”动作。
文件类型:选择你的主图文件类型(如JPEG)。
包含所有子文件夹:如果主图文件分散在多个子文件夹中,勾选此选项。
3. 运行批处理:检查所有设置无误后,点击“确定”按钮。Photoshop将开始按照你录制的动作步骤,批量处理所有选定的主图文件。
四、优化与调整
虽然动作功能可以大大加快批量处理的速度,但在实际应用中,你可能还需要根据具体情况进行一些优化和调整。
1. Logo位置和大小的一致性:为了确保Logo在所有主图上的位置和大小一致,可以在录制动作时,使用标尺(Ctrl+R)和参考线来帮助定位。同时,在调整Logo大小时,可以使用固定的数值而不是手动拖动。
2. 图层管理:在处理大量图片时,Photoshop可能会创建大量的图层。为了保持工作区的整洁和高效,可以在录制动作时,添加一些图层管理的步骤,如重命名图层、创建图层组等。
3. 文件命名和备份:在进行批量处理之前,最好先对原始文件进行备份,并确保处理后的文件有一个清晰的命名规则,以便于后续的管理和使用。
4. 性能优化:处理大量图片时,Photoshop可能会占用大量的内存和CPU资源。因此,建议在处理之前关闭不必要的程序和服务,并确保你的计算机有足够的硬件资源来支持这一操作。
5. 错误处理:尽管Photoshop的批处理功能非常强大,但在实际应用中仍有可能遇到各种错误。因此,建议在处理过程中定期检查进度和结果,以便及时发现并解决问题。
五、总结
通过利用Photoshop的动作功能,我们可以轻松实现快速批量为主图添加Logo的操作。这不仅大大提高了工作效率,还确保了Logo在所有主图上的一致性和专业性。当然,在实际应用中,我们还需要根据具体情况进行一些优化和调整,以确保处理结果的准确性和高效性。希望这篇文章能帮助你更好地掌握这一技巧,并在你的工作中发挥更大的作用。
- 上一篇: 如何将电脑任务栏还原到下方?
- 下一篇: 如何调整QQ个性皮肤的透明度设置
-
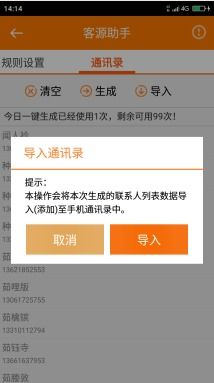 一键批量导入通讯录,快速扩充QQ好友圈!新闻资讯11-29
一键批量导入通讯录,快速扩充QQ好友圈!新闻资讯11-29 -
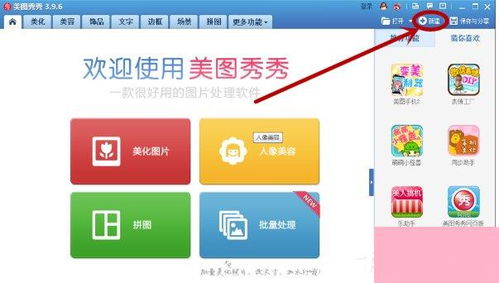 轻松学会!如何在美图秀秀中添加Logo的步骤新闻资讯12-03
轻松学会!如何在美图秀秀中添加Logo的步骤新闻资讯12-03 -
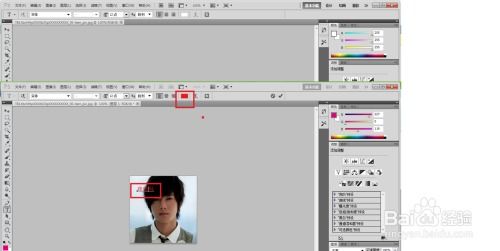 PS技巧大揭秘:轻松在图片上添加文字新闻资讯12-30
PS技巧大揭秘:轻松在图片上添加文字新闻资讯12-30 -
 掌握PS动作工具的高效运用技巧新闻资讯01-13
掌握PS动作工具的高效运用技巧新闻资讯01-13 -
 如何用PS给人物头像添加圣诞帽?新闻资讯11-22
如何用PS给人物头像添加圣诞帽?新闻资讯11-22 -
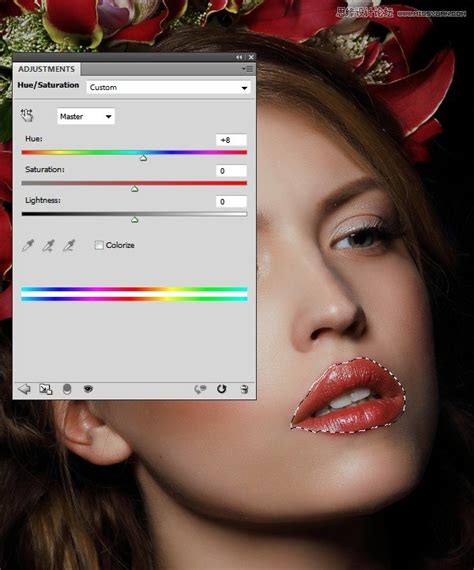 PS打造!用Photoshop给自己添加完美彩妆教程新闻资讯11-30
PS打造!用Photoshop给自己添加完美彩妆教程新闻资讯11-30