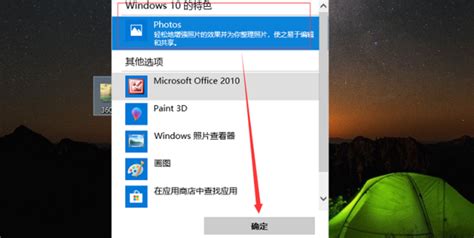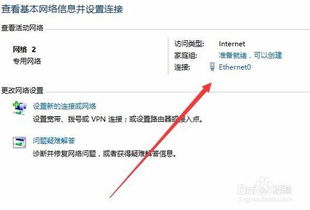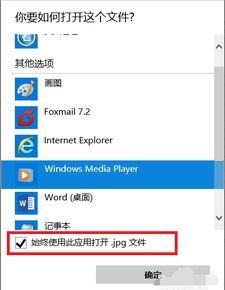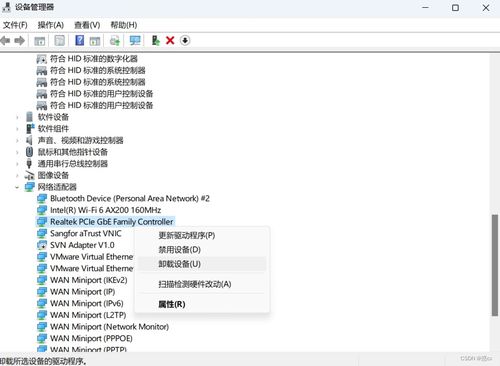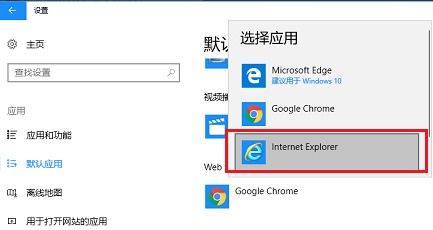如何让Win10默认使用Windows照片查看器打开图片
Win10怎么默认用Windows照片查看程序打开图片

在Windows 10系统中,有时你可能会发现图片文件的默认打开方式并不是Windows照片查看程序(Windows Photo Viewer)。这可能是因为系统更新或某些软件安装后更改了默认设置。不过,你可以通过修改注册表来恢复或设置Windows照片查看程序为默认的图片查看工具。以下是详细的操作步骤,帮助你实现这一目标。
一、打开注册表编辑器
首先,你需要打开注册表编辑器。按下“Win+R”组合键,打开运行窗口。在运行窗口中输入“regedit”,然后按回车键确认。这将打开注册表编辑器。
二、定位到Windows照片查看程序的相关注册表项
在注册表编辑器中,你需要依次展开以下目录:
1. HKEY_LOCAL_MACHINE
2. SOFTWARE
3. Microsoft
4. Windows Photo Viewer
5. Capabilities
6. FileAssociations
这些目录项在左侧的树状结构中依次展开。
三、新建字符串值并设置数值数据
在“FileAssociations”目录下,你需要为每种图片格式新建一个字符串值,并设置相应的数值数据。以下是具体步骤:
1. 新建字符串值:
右键点击“FileAssociations”目录的右侧空白区域,选择“新建”->“字符串值”。
将新建的字符串值名称改为你要设置的图片格式扩展名,例如“.jpg”。
2. 设置数值数据:
双击新建的字符串值(例如“.jpg”),在打开的“编辑字符串”对话框中,将“数值数据”设置为“PhotoViewer.FileAssoc.Tiff”。
点击“确定”按钮保存设置。
四、重复步骤为其他图片格式设置
如果你希望其他图片格式(如“.png”、“.jpeg”、“.bmp”等)也使用Windows照片查看程序打开,你需要重复上述步骤,为每种格式新建一个字符串值,并设置相同的数值数据“PhotoViewer.FileAssoc.Tiff”。
五、验证设置
完成上述步骤后,你可以通过以下方式验证设置是否成功:
1. 右键点击任意一张图片文件,选择“打开方式”。
2. 在弹出的菜单中,你应该能够看到“Windows照片查看器”选项。
3. 选择“Windows照片查看器”作为打开方式,并勾选“始终使用此应用打开.xxx文件”(xxx为图片格式扩展名)。
4. 点击“确定”按钮保存设置。
现在,当你双击图片文件时,它应该会默认使用Windows照片查看程序打开。
六、使用批处理程序简化操作
如果你需要为多种图片格式设置默认打开方式,手动操作可能会比较繁琐。你可以使用批处理程序来简化这一过程。以下是一个示例批处理程序,它将为“.jpg”、“.jpeg”和“.bmp”格式的图片设置Windows照片查看程序为默认打开方式:
```batch
@echo off&cd\&color 0a&cls
echo 恢复Win10照片查看器
reg add "HKLM\SOFTWARE\Microsoft\Windows Photo Viewer\Capabilities\FileAssociations" /v ".jpg" /t REG_SZ /d PhotoViewer.FileAssoc.Tiff /f
reg add "HKLM\SOFTWARE\Microsoft\Windows Photo Viewer\Capabilities\FileAssociations" /v ".jpeg" /t REG_SZ /d PhotoViewer.FileAssoc.Tiff /f
reg add "HKLM\SOFTWARE\Microsoft\Windows Photo Viewer\Capabilities\FileAssociations" /v ".bmp" /t REG_SZ /d PhotoViewer.FileAssoc.Tiff /f
echo 请双击或右击图片,选择“照片查看器”即可
pause
```
将上述代码复制到一个记事本文件中,然后将其保存为“.bat”格式的批处理程序文件(例如“restore_photo_viewer.bat”)。以管理员身份运行该批处理程序,它将自动为你设置的图片格式添加注册表项。
七、注意事项
1. 备份注册表:在修改注册表之前,建议先备份注册表,以防出现意外情况导致系统不稳定或无法启动。
2. 管理员权限:修改注册表需要管理员权限,请确保你以管理员身份运行注册表编辑器或批处理程序。
3. 恢复默认程序:如果你需要恢复其他程序为默认图片查看器,可以在“控制面板”的“默认程序”中进行设置。
八、常见问题解答
1. 为什么修改注册表后仍然无法使用Windows照片查看器?
确保你按照上述步骤正确修改了注册表,并且没有遗漏任何步骤。
检查是否有其他软件或系统更新更改了默认设置。
尝试重启计算机,以确保所有更改生效。
2. 批处理程序运行后没有反应怎么办?
确保你以管理员身份运行了批处理程序。
检查批处理程序的代码是否正确,没有语法错误。
尝试手动在注册表中添加相应的字符串值。
3. 如何恢复Windows照片查看器到其他版本的Windows?
对于Windows 7或Windows 8用户,类似的步骤也适用,但注册表路径可能略有不同。
你可以在网上搜索适用于你当前Windows版本的详细步骤。
通过以上步骤,你应该能够成功地将Windows照片查看程序设置为Win10系统中图片的默认打开方式。这不仅可以帮助你更方便地查看图片,还可以避免因为默认打开方式被更改而导致的不便。希望这篇文章能够帮助到你!
- 上一篇: 如何在成都市查询企业的注册登记信息及信用状况?
- 下一篇: 怎样查询中国建设银行卡的开户网点信息?
-
 揭秘:为何Windows照片查看器无法加载你的珍贵照片?新闻资讯12-08
揭秘:为何Windows照片查看器无法加载你的珍贵照片?新闻资讯12-08 -
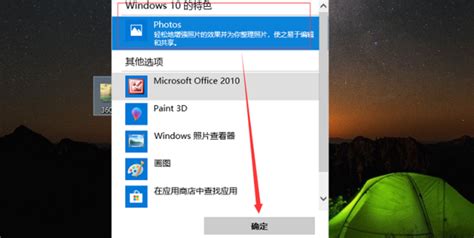 轻松学会:如何在电脑上打开TIF文件新闻资讯11-10
轻松学会:如何在电脑上打开TIF文件新闻资讯11-10 -
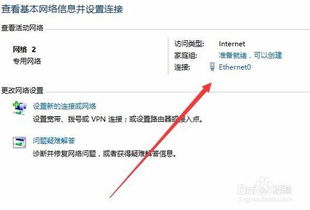 Win10默认网关设置与查看方法全攻略新闻资讯02-04
Win10默认网关设置与查看方法全攻略新闻资讯02-04 -
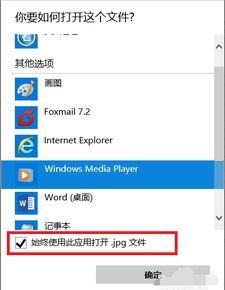 如何在Win10系统中恢复文件打开方式新闻资讯02-19
如何在Win10系统中恢复文件打开方式新闻资讯02-19 -
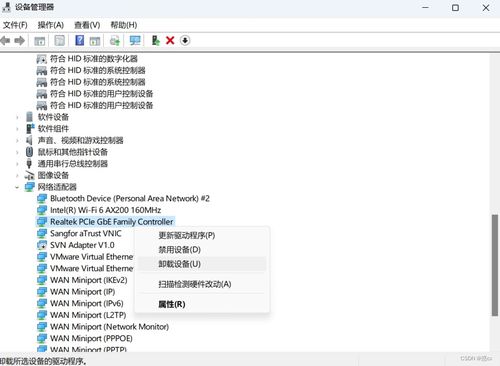 揭秘!轻松打开Win11设备管理器的实用指南新闻资讯11-06
揭秘!轻松打开Win11设备管理器的实用指南新闻资讯11-06 -
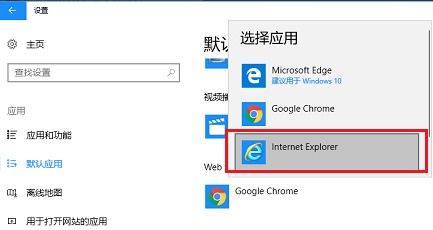 Win10系统中将360浏览器设为默认浏览器的方法新闻资讯11-22
Win10系统中将360浏览器设为默认浏览器的方法新闻资讯11-22