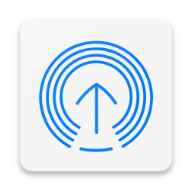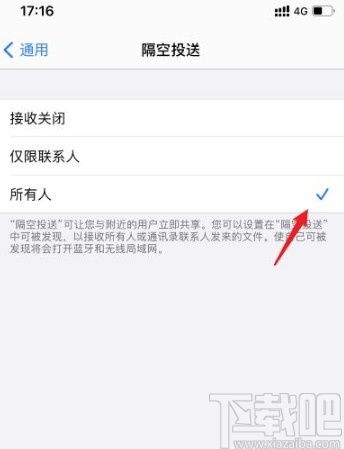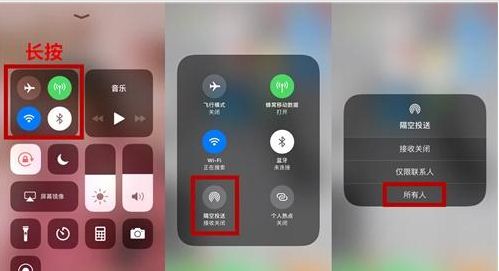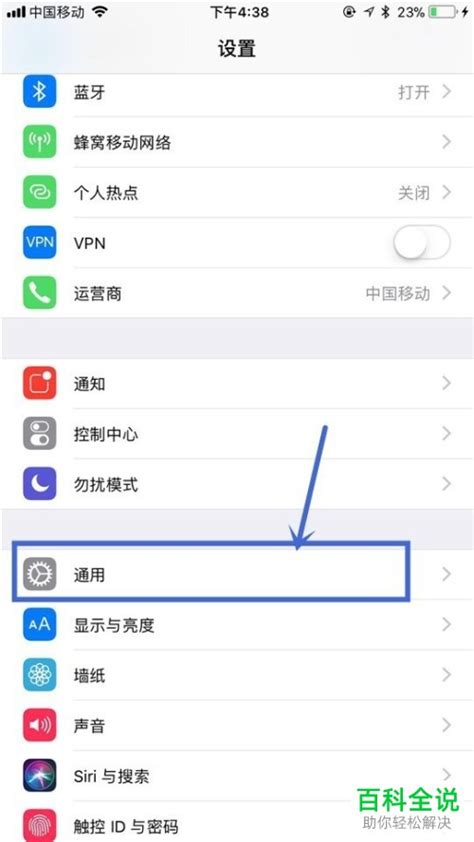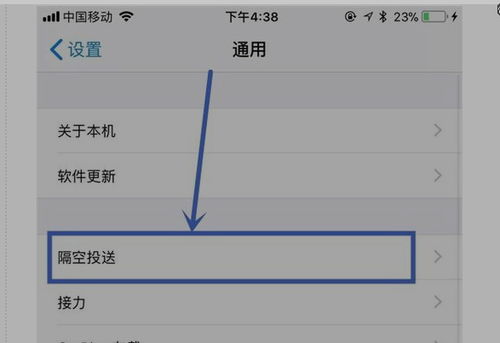一键解锁!超简单步骤教你如何开启隔空投送功能
在日常使用各类智能设备,特别是苹果设备(如iPhone、iPad、Mac等)时,隔空投送(AirDrop)无疑是一个极为便捷的功能,它允许用户在不使用网络流量或数据线的情况下,快速、无线地分享照片、视频、文件等各类内容给其他同样开启了隔空投送的苹果设备用户。下面,我们就来详细了解一下如何轻松打开并使用这一强大功能。

打开隔空投送的步骤
1. 对于iPhone和iPad
首先,确保你的设备已更新到最新的iOS版本,因为新版本的系统往往会带来更好的兼容性和功能优化。
打开“设置”:在主屏幕上找到并点击“设置”图标,这是调整设备设置的核心入口。
进入“通用”:在设置菜单中,向下滚动并找到“通用”选项,点击进入。
找到“隔空投送”:在通用设置里,继续向下滑动,直到看到“隔空投送”(或称为“AirDrop”)选项,点击它。
选择接收模式:此时,你会看到三个选项:“接收关闭”、“仅限联系人”和“所有人”。根据你的需求选择:
接收关闭:这将完全禁用隔空投送功能,其他设备无法向你发送内容。
仅限联系人:只有你的通讯录中的联系人才能通过隔空投送向你发送内容,提高了安全性。
所有人:任何开启隔空投送的设备都能发现你的设备并向你发送内容,方便但可能暴露隐私。
完成以上步骤后,你的设备就已经成功开启了隔空投送功能,并设定好了接收模式。
2. 对于Mac
Mac电脑同样支持隔空投送功能,开启方式略有不同。
打开“Finder”:首先,在Mac上找到并打开Finder(访达)应用。
点击“隔空投送”:在Finder的侧边栏中,你会看到“隔空投送”的选项,点击它。如果没有显示,可以在Finder的菜单栏中选择“前往”>“隔空投送”来打开。
选择接收模式:在隔空投送的窗口中,你会看到与iPhone和iPad上相似的接收模式选项:“无”、“仅限联系人”和“所有人”。根据你的需要选择合适的模式。
同样,设置完成后,你的Mac就已经准备好了接收来自其他设备的隔空投送内容。
使用隔空投送分享内容
无论是iPhone、iPad还是Mac,使用隔空投送分享内容都非常直观。
在iPhone或iPad上:打开你想要分享的文件、照片或视频,点击“分享”按钮(通常是一个方框内带有向上箭头的图标)。在弹出的分享选项中,你会看到附近开启了隔空投送的设备列表。选择目标设备后,对方会收到一个接受提示,点击接受即可完成传输。
在Mac上:打开你想要分享的文件或文件夹,同样点击“分享”按钮(或使用快捷键Command+空格键打开Spotlight搜索,输入“共享”找到共享菜单)。在弹出的分享选项中,选择“隔空投送”,然后选择目标设备。接收方确认后,文件即会开始传输。
注意事项
确保设备间距离适中:隔空投送的有效距离一般在几米到十几米之间,具体取决于设备间的障碍物和环境因素。
检查蓝牙和Wi-Fi:虽然隔空投送不直接使用网络流量,但它需要设备的蓝牙和Wi-Fi功能处于开启状态。确保这些功能没有被禁用或限制。
注意隐私安全:在选择“所有人”接收模式时,要特别注意周围环境,避免不必要的隐私泄露。
系统版本兼容性:确保发送和接收设备的iOS或macOS系统版本兼容,以便顺利使用隔空投送功能。
通过上述步骤,你应该能够轻松打开并使用隔空投送功能,享受无线分享的乐趣。记得根据实际情况选择合适的接收模式,保护好自己的隐私安全。
-
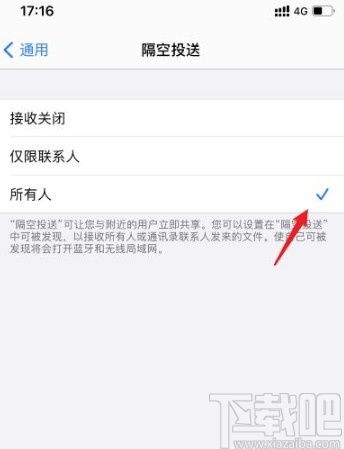 揭秘!一键开启隔空投送的超简单方法,你学会了吗?新闻资讯10-23
揭秘!一键开启隔空投送的超简单方法,你学会了吗?新闻资讯10-23 -
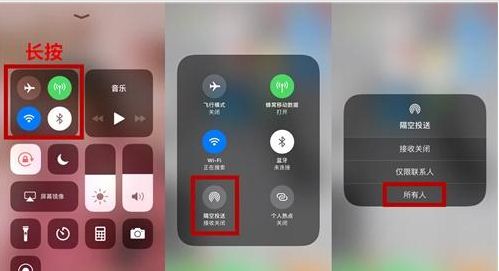 一键解锁!如何轻松开启隔空投送功能,让你的文件秒传好友?新闻资讯10-23
一键解锁!如何轻松开启隔空投送功能,让你的文件秒传好友?新闻资讯10-23 -
 一键解锁!苹果隔空投送使用秘籍:轻松分享不求人新闻资讯10-23
一键解锁!苹果隔空投送使用秘籍:轻松分享不求人新闻资讯10-23 -
 如何使用苹果设备的隔空投送功能新闻资讯10-23
如何使用苹果设备的隔空投送功能新闻资讯10-23 -
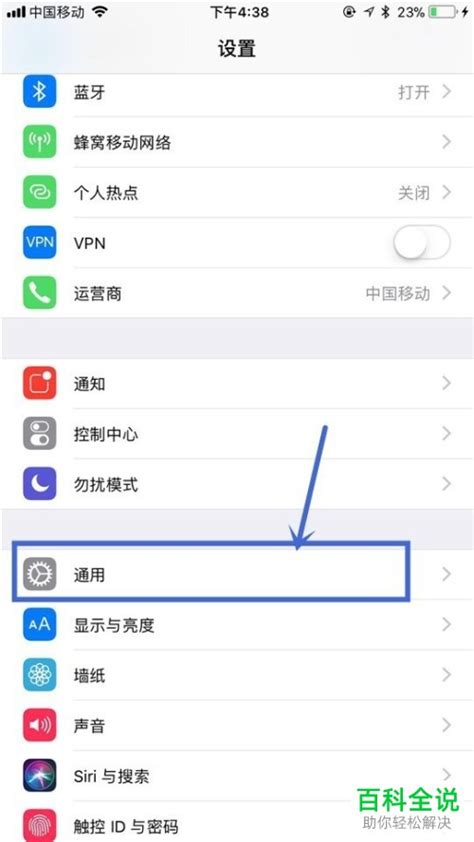 解锁苹果黑科技:轻松几步,让你的iPhone秒变隔空投送大师!新闻资讯10-23
解锁苹果黑科技:轻松几步,让你的iPhone秒变隔空投送大师!新闻资讯10-23 -
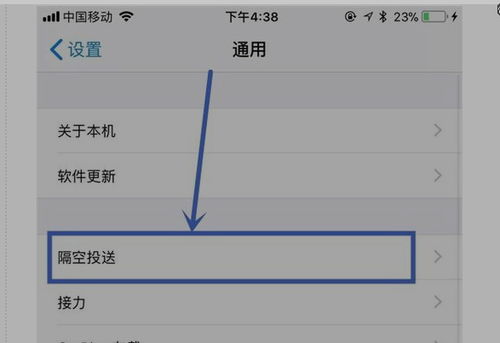 解锁黑科技新玩法:轻松学会'隔空投送',让你的文件瞬间穿越!新闻资讯10-19
解锁黑科技新玩法:轻松学会'隔空投送',让你的文件瞬间穿越!新闻资讯10-19