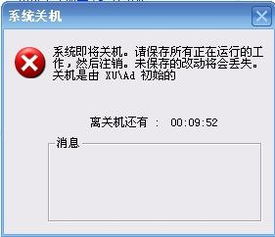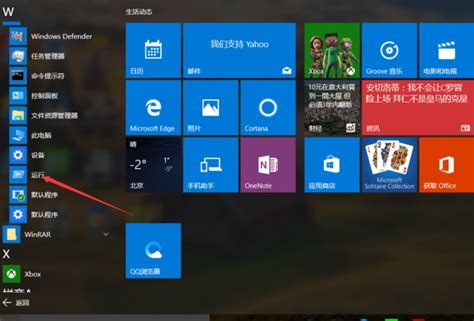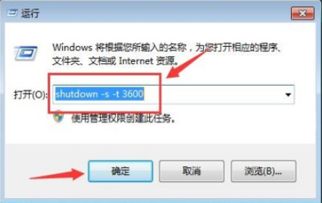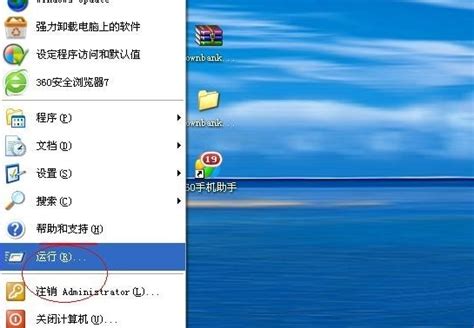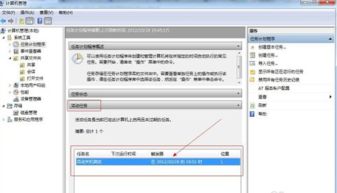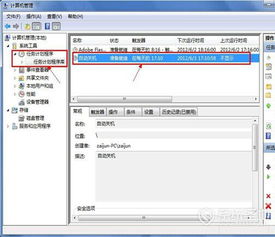如何在Windows XP上设置定时任务?
在Windows XP操作系统中,建立定时任务可以帮助我们自动执行一些日常操作,比如备份文件、运行程序或者清理磁盘等。这项功能通过“任务计划”来实现,下面将详细介绍如何在Windows XP中设置定时任务,让你的电脑按照你的计划自动执行任务。

一、任务计划的基本功能
Windows XP的“任务计划”功能允许用户将任何脚本、程序或文档安排在特定的时间运行。任务计划会在每次启动Windows XP时启动并在后台运行。使用任务计划,你可以完成以下任务:

1. 计划任务在每天、每星期、每月或某些特定时刻(如系统启动时)运行。

2. 更改任务的计划。
3. 停止计划的任务。
4. 自定义任务在计划时刻的运行方式。
二、创建定时任务的步骤
下面是在Windows XP中创建定时任务的详细步骤:
1. 打开任务计划
点击“开始”按钮。
选择“控制面板”。
在控制面板窗口中,双击“任务计划”。
2. 添加新任务
在任务计划窗口中,双击“添加任务计划”。
进入“任务计划向导”,点击“下一步”。
3. 选择需要定时运行的程序
点击“浏览”按钮,找到并选择你想要定时运行的程序(可以是exe文件、bat文件、com文件或sys文件)。
选择完毕后,点击“确定”。
4. 设置任务名称和运行频率
为这个任务取一个名称,也可以使用默认名称。
选择任务运行的频率,比如每天、每周、每月或一次性运行。
点击“下一步”。
5. 设置具体运行时间和日期
选择任务具体运行的时刻和开始日期。
点击“下一步”。
6. 设置用户账户和密码
如果你的计算机设置了密码,请输入用户名和密码。
确保这些信息正确,以保证系统能够定时启动该程序。
点击“下一步”。
7. 完成设置
检查前面的设置是否正确,如果无误,点击“完成”。
至此,你已经成功创建了一个定时任务。在任务计划窗口中,你可以看到刚刚添加的任务。
三、修改和高级设置
在创建任务后,可能还需要进行一些修改或高级设置。以下是如何进行这些操作的步骤:
1. 修改任务
回到任务计划窗口,右键点击要修改的任务名称。
选择“属性”,会打开一个对话框,里面包含了任务的详细信息。
在“运行”选项卡中,可以更改要运行的程序路径。
在“日程安排”选项卡中,可以更改任务的运行时间和频率。
其他选项卡如“设置”和“安全”也提供了更多的配置选项。
2. 高级设置
在任务属性对话框中,点击“计划”选项卡,然后点击“高级”。
这里你可以设置更详细的运行条件,比如重复间隔、持续时间等。
四、删除定时任务
如果你不再需要某个定时任务,可以轻松将其删除:
1. 找到任务
在任务计划窗口中,找到你想要删除的任务。
2. 删除任务
右键点击任务名称,选择“删除”。
确认删除操作。
五、立即运行和停止任务
有时候你可能需要立即运行某个计划任务,或者需要停止一个正在运行的任务:
1. 立即运行任务
右键点击要运行的任务名称,选择“运行”。
2. 停止任务
右键点击要停止的任务名称,选择“结束任务”。
请注意,如果任务已经启动并且涉及多个进程,结束任务可能需要一些时间。
六、查看任务日志和丢失任务通知
任务计划程序还提供了查看任务日志和接收丢失任务通知的功能:
1. 查看任务日志
如果任务没有按预期运行,你可以查看任务日志来获取更多信息。
右键点击任务名称,选择“高级”,然后点击“查看日志”。
2. 接收丢失任务通知
单击“高级”菜单上的“丢失任务的提示信息”。
选中旁边的复选框来打开丢失任务的提示服务。
七、使用命令行工具管理任务
除了图形界面,Windows XP还提供了命令行工具schtasks来管理任务计划:
1. 查看所有计划任务
打开命令提示符或PowerShell终端。
输入`schtasks /query`,然后按Enter键。
2. 查看特定任务的详细信息
输入`schtasks /query /tn "任务名称"`,将“任务名称”替换为你要查看的任务的实际名称。
3. 删除计划任务
输入`schtasks /delete /tn "任务名称" /f`,将“任务名称”替换为你要删除的任务的实际名称。
使用`/f`参数可以强制删除任务而不需要确认。
4. 启动执行计划任务
输入`schtasks /run /tn "任务名称"`,将“任务名称”替换为你要启动的任务的实际名称。
请注意,使用命令行工具时,可能需要管理员权限。
八、使用At命令安排任务(可选)
除了任务计划程序,Windows XP还提供了At命令来手动安排任务计划。例如,如果你想要在每天的某个时间运行一个脚本,可以使用At命令来实现。不过,At命令相对不如任务计划程序直观和灵活,因此在这里仅作简单介绍。
结语
通过以上步骤,你可以在Windows XP中轻松创建、修改、删除和管理定时任务。这些功能不仅可以提高你的工作效率,还能让你的电脑更加智能和自动化。希望这篇文章能帮助你更好地掌握Windows XP的定时任务设置方法。如果你有任何问题或需要进一步的帮助,请随时咨询。
-
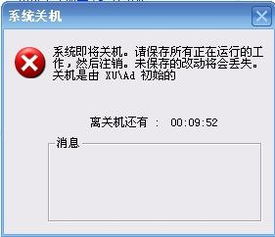 XP系统电脑轻松设置定时关机新闻资讯12-11
XP系统电脑轻松设置定时关机新闻资讯12-11 -
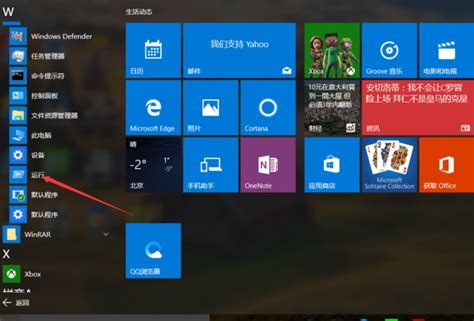 Windows XP如何实现自动关机的方法一?新闻资讯12-03
Windows XP如何实现自动关机的方法一?新闻资讯12-03 -
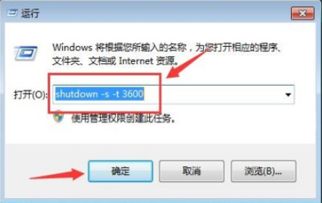 Windows 7电脑设置定时关机教程新闻资讯01-06
Windows 7电脑设置定时关机教程新闻资讯01-06 -
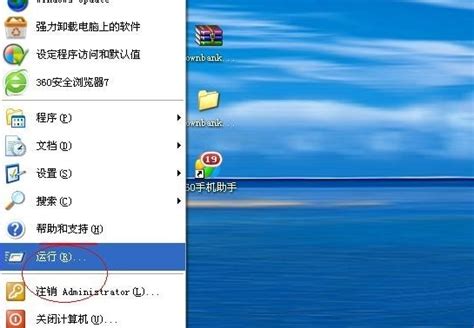 如何在Win7电脑上设置定时关机新闻资讯01-11
如何在Win7电脑上设置定时关机新闻资讯01-11 -
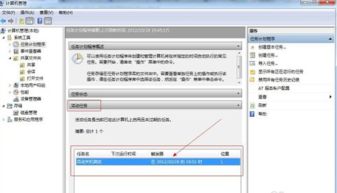 Windows 7系统如何设置定时自动关机新闻资讯11-20
Windows 7系统如何设置定时自动关机新闻资讯11-20 -
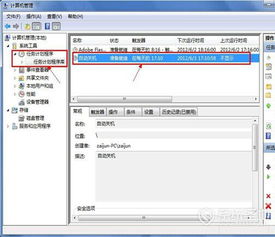 Win 7如何设置定时关机?新闻资讯12-11
Win 7如何设置定时关机?新闻资讯12-11