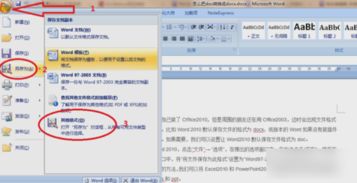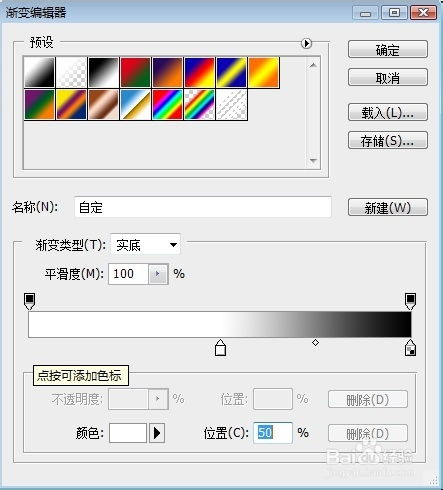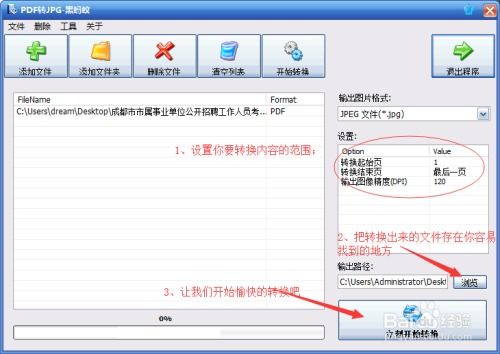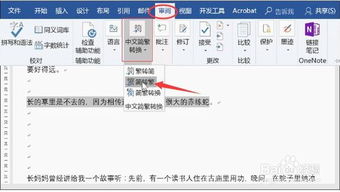如何轻松将Word中并排的两张页面转换为上下排列?
在日常办公或学习生活中,Microsoft Word作为一款强大的文档处理工具,广泛应用于各种文本编辑、报告撰写、论文排版等场景。然而,有时我们在处理文档时可能会遇到一些特殊的布局需求,比如想要将原本并排(如两栏布局)显示的页面内容调整为上下排列的格式。这样的调整不仅能提升文档的可读性,还能更好地满足特定的展示或打印需求。下面,就让我们一起探索如何在Word中轻松实现这一转换。

一、了解初始布局
首先,假设你的文档当前处于两栏并排显示的状态,这通常是通过“页面布局”选项卡中的“分栏”功能设置的。在开始调整之前,请确保你已经打开了需要修改的文档,并确认其分栏设置。

二、调整分栏设置
步骤一:选择全文或指定区域
全文调整:如果整个文档都需要从并排改为上下排列,可以跳过这一步,直接进行后续的分栏调整。

指定区域调整:如果只需要调整文档中的某一部分,首先需要选中这部分内容。可以使用鼠标拖动来选中连续文本,或按住Ctrl键点击不连续的区域进行选中。

步骤二:更改分栏设置
1. 切换到Word的“页面布局”选项卡。
2. 在“页面设置”区域找到“分栏”按钮,点击它会弹出一个下拉菜单。
3. 在下拉菜单中,选择“一栏”选项。这将把文档(或选中的区域)从当前的分栏布局转换为单栏布局,即内容将以上下排列的形式显示。
三、优化页面设置(可选)
转换为单栏后,你可能还想进一步优化页面设置,以确保文档的整体布局更加美观和专业。
调整页边距
点击“页面布局”选项卡中的“页边距”按钮,选择预设的页边距样式,如“窄”、“普通”或“宽”,也可以点击“自定义边距”进行更详细的设置。
设置纸张方向和大小
如果需要,可以通过“页面布局”选项卡中的“纸张方向”和“纸张大小”来调整文档的方向和尺寸,以适应不同的排版需求。
四、检查与调整细节
完成上述步骤后,不要忘记仔细检查文档,确保所有内容都已正确转换,并且没有遗漏或错位的现象。此外,还可以根据个人喜好或文档要求,对字体、字号、段落间距等进行微调,以达到最佳的视觉效果。
五、保存与分享
最后,别忘了保存你的文档。点击Word界面左上角的“文件”菜单,选择“保存”或“另存为”来保存你的修改。如果你打算将文档分享给他人,可以选择适当的文件格式进行保存,并通过电子邮件、云存储服务或即时通讯工具等方式进行分享。
结语
通过以上步骤,你可以轻松地将Word中原本并排显示的页面内容设置为上下排列的格式。这一简单的调整不仅能让文档看起来更加整洁有序,还能提升读者的阅读体验。无论你是正在撰写论文、制作报告还是准备演讲稿,掌握这一技巧都将为你的文档处理工作带来极大的便利。希望这篇文章能帮助到你,让你的文档排版更加得心应手!
- 上一篇: 精粹爱国瞬间:50字铭记英雄事迹
- 下一篇: 一键设置彩云天气APP,每日精准天气播报不再错过!
-
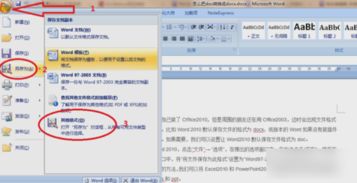 轻松实现DOCX到DOC格式的一键转换新闻资讯12-10
轻松实现DOCX到DOC格式的一键转换新闻资讯12-10 -
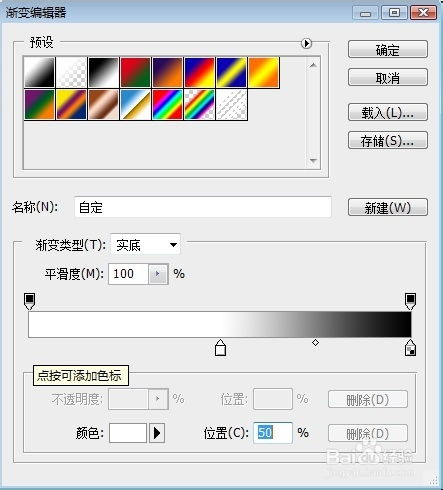 如何将两张图片合成为一张在PS2019中新闻资讯01-21
如何将两张图片合成为一张在PS2019中新闻资讯01-21 -
 轻松学会:将Word中的人民币金额转换为大写格式新闻资讯10-29
轻松学会:将Word中的人民币金额转换为大写格式新闻资讯10-29 -
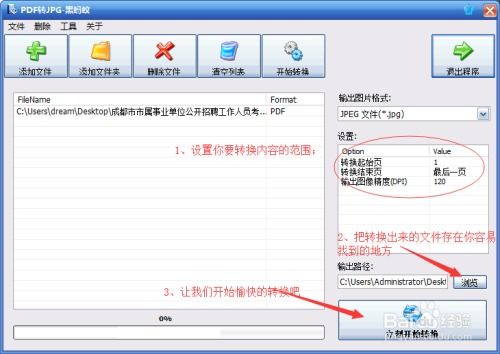 轻松学会:将Word文档转换为JPG图片的方法新闻资讯11-30
轻松学会:将Word文档转换为JPG图片的方法新闻资讯11-30 -
 轻松实现:将JPG图片转换为可编辑的Word文档新闻资讯12-08
轻松实现:将JPG图片转换为可编辑的Word文档新闻资讯12-08 -
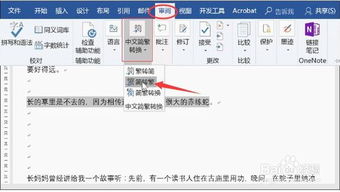 如何将Word文档中的简体字转换为繁体字?新闻资讯11-15
如何将Word文档中的简体字转换为繁体字?新闻资讯11-15