轻松学会:Photoshop让短发秒变飘逸长发秘籍
在数字影像的神奇世界里,Photoshop作为图像处理领域的佼佼者,凭借其强大的编辑与修饰功能,让无数创意与梦想得以实现。对于那些渴望在照片中拥有更飘逸、更长发的你来说,Photoshop提供了一套简单而高效的解决方案,让头发变长的梦想轻松照进现实。下面,就让我们一起探索如何在Photoshop中将头发变长的技巧,让你的每一张照片都散发自信与魅力。
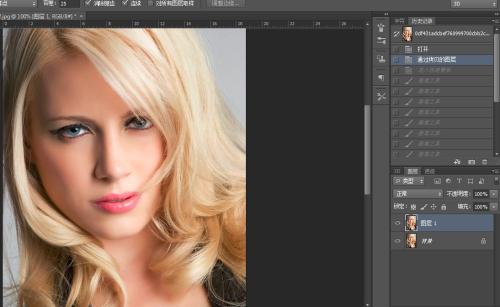
一、准备工作
在开始之前,确保你的电脑上已经安装了最新版本的Adobe Photoshop软件。此外,选择一张你希望修改的照片,最好是光线良好、背景简洁、头发细节清晰的照片,这将有助于我们更好地进行编辑。

二、基础调整
1. 打开照片:首先,在Photoshop中打开你想要编辑的照片。

2. 复制图层:为了保留原始图像以防万一,我们先复制一个图层。在图层面板中,将背景图层拖动到下方的“创建新图层”按钮上,或者右键点击背景图层选择“复制图层”。
三、选择工具与技巧
1. 使用“套索工具”或“快速选择工具”
选择头发区域:为了精准地选取头发部分,可以使用“套索工具”(L)的“磁性套索”选项,或者“快速选择工具”(W),根据头发的颜色与背景对比度进行调整,沿着头发的边缘进行绘制。如果选区不够精确,可以使用“选择并遮住”功能进一步优化边缘。
2. 复制并粘贴头发
复制选区:选中头发区域后,按Ctrl+C(Mac上是Cmd+C)复制选区内容。
粘贴为新图层:然后按Ctrl+V(Mac上是Cmd+V)将头发粘贴为一个新的图层。此时,你可以通过移动工具(V)调整粘贴的头发位置,尝试不同的角度来模拟头发增长的效果。
四、延长头发的技巧
1. 自由变换
调整大小与角度:选中粘贴的头发图层,使用Ctrl+T(Mac上是Cmd+T)激活自由变换模式。你可以通过拖动边角来拉长头发,同时调整角度以符合头发生长的自然曲线。
变形工具:在自由变换模式下,右键点击图像选择“变形”或“透视”,这些工具可以帮助你更灵活地调整头发的形状,使其看起来更加自然。
2. 画笔工具与蒙版
细节补充:如果头发增长后显得稀疏,可以使用画笔工具(B)在新图层上绘制一些额外的发丝,颜色设置为与头发相近,并适当调整透明度。之后,使用图层蒙版(Alt+点击图层蒙版图标)来擦除不需要的部分,使画笔绘制的发丝与原有头发完美融合。
五、融合与修饰
1. 调整色调与亮度
匹配颜色:使用“图像”菜单下的“调整”->“匹配颜色”功能,确保新添加的头发与原图头发的色调和亮度保持一致。
曲线与色阶:利用“曲线”和“色阶”工具微调头发的亮暗对比,使整体看起来更加和谐。
2. 模糊与锐化
高斯模糊:如果新加的头发边缘显得生硬,可以对相应的图层应用轻微的“高斯模糊”滤镜,降低边缘的锐利度,使之更加自然。
智能锐化:最后,对整个图像或特定区域应用“智能锐化”滤镜,增强头发的细节和质感。
六、检查与完成
仔细检查:在完成了上述所有步骤后,不要急于保存。放大图像,仔细检查头发增长的部分是否与原图头发无缝衔接,特别是边缘和光影的处理是否自然。
保存文件:满意后,选择“文件”->“另存为”,保存你的作品。记得选择一个合适的格式,如PSD(保留所有图层信息,便于后期修改)或JPEG(适用于分享或打印)。
通过上述步骤,你就能在Photoshop中轻松实现头发变长的梦想。记住,耐心与细致是成功的关键,不断尝试与调整,你会发现自己能够创造出令人惊叹的效果。现在,就动手去实践吧,让你的每一张照片都充满无限可能!
- 上一篇: 超高清元素周期表全彩大图
- 下一篇: 一键解锁!OPPO官网高效定位,轻松找回您的爱机
-
 短发瞬间变长发:P图技巧全攻略新闻资讯10-19
短发瞬间变长发:P图技巧全攻略新闻资讯10-19 -
 让秀发飞扬:打造你的飘逸长发梦新闻资讯12-08
让秀发飞扬:打造你的飘逸长发梦新闻资讯12-08 -
 轻松学会!中长发扎发时尚教程新闻资讯02-18
轻松学会!中长发扎发时尚教程新闻资讯02-18 -
 韩式新娘短发造型打造秘籍新闻资讯12-06
韩式新娘短发造型打造秘籍新闻资讯12-06 -
 如何一键秒变PS高手?磁性钢笔工具揭秘:轻松抠出超萌卡哇伊欧美女孩秘籍!新闻资讯10-26
如何一键秒变PS高手?磁性钢笔工具揭秘:轻松抠出超萌卡哇伊欧美女孩秘籍!新闻资讯10-26 -
 轻松学会!小卷烫短发打造秘籍新闻资讯12-11
轻松学会!小卷烫短发打造秘籍新闻资讯12-11












