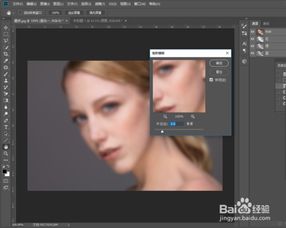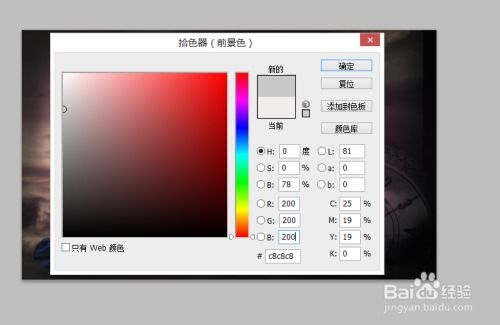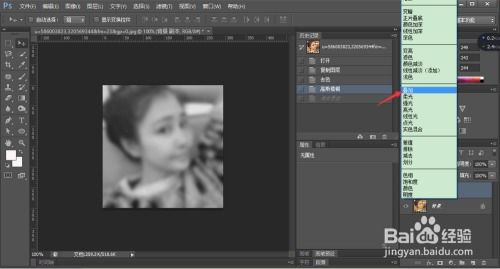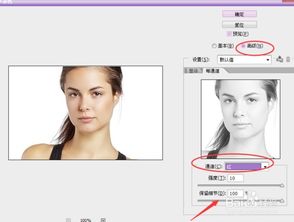PS技巧大揭秘:轻松打造美白无瑕肌肤
在Photoshop(简称PS)中美白皮肤是一项常见的图像处理任务,无论是为了人像摄影的美化,还是为了时尚杂志的封面设计,掌握这一技巧都能让作品更加出众。下面,我们将从基础调整、高级处理、局部修饰以及色彩管理等多个维度,详细介绍如何在PS中实现自然且有效的皮肤美白效果。

一、基础调整:初步提亮肤色
1. 打开图像并复制图层
首先,在PS中打开你需要美白的图片,使用快捷键Ctrl+J(Mac上是Cmd+J)复制一个图层,以保护原始图像。这个习惯非常重要,它能让你在后期处理中有更多的灵活性,随时回到原始状态。

2. 使用“亮度/对比度”调整
在顶部菜单栏选择“图像”>“调整”>“亮度/对比度”,或者直接使用快捷键Ctrl+M(Mac上是Cmd+M)打开“曲线”面板(虽然这里介绍的是亮度/对比度,但推荐使用曲线,因其更灵活)。适当提高亮度值,可以初步提亮整体肤色,但注意避免过曝,以免丢失细节。

3. 应用“色彩平衡”
接下来,利用“图像”>“调整”>“色彩平衡”工具,调整中间调和高光部分的色调,偏向略微增加一些红色和黄色,这有助于使皮肤看起来更加温暖和健康,而不是单纯的苍白。
二、高级处理:精细美白与瑕疵去除
1. 使用“高斯模糊”滤镜
为了获得柔和的美白效果,可以选中复制的图层,然后选择“滤镜”>“模糊”>“高斯模糊”。设置较低的模糊半径(如1-2像素),这样可以轻微柔化皮肤纹理,减少瑕疵,但要保持足够的细节。之后,可以通过调整图层不透明度,控制美白效果的强度。
2. 图层蒙版的应用
为了不影响图像的其它部分(如眼睛、眉毛、嘴唇等),需要为模糊图层添加一个图层蒙版。使用黑色画笔(硬度可根据需要调整),在蒙版上仔细涂抹,以恢复这些区域的清晰度。这一步需要耐心和细致,确保过渡自然。
3. “修复画笔工具”与“污点修复画笔工具”
对于较大的瑕疵或斑点,可以使用“修复画笔工具”(快捷键J)和“污点修复画笔工具”(快捷键J后按住Alt/Option键切换)。这两个工具都能很好地去除皮肤上的瑕疵,同时保留周围皮肤的纹理和色调,使用时注意选择适当的样本区域。
三、局部修饰:增强肌肤质感
1. “双曲线”技术
对于追求极致皮肤质感的专业摄影师来说,“双曲线”技术是一个强大的工具。简单来说,就是创建两个曲线调整图层,一个用于提亮阴影(增加亮度),一个用于压暗高光(减少亮度),通过图层蒙版控制它们的作用范围,以达到平衡光线、提升皮肤细腻度的目的。
2. “高反差保留”滤镜
为了进一步增强皮肤质感,可以在最上层添加一个新的空白图层,设置为“叠加”或“柔光”模式。然后,对该图层应用“滤镜”>“其他”>“高反差保留”,设置一个小的半径值(如0.5-1像素),这样可以在保留细节的同时,增加皮肤的光泽感和立体感。
四、色彩管理:统一肤色与背景和谐
1. 使用“色相/饱和度”调整肤色
在美白过程中,有时可能会遇到肤色不均或偏色的问题。此时,可以通过“图像”>“调整”>“色相/饱和度”来调整肤色。选择“红色”或“黄色”通道,微调色相、饱和度和明度,使肤色更加均匀自然。
2. 平衡背景与人物肤色
在美白皮肤的同时,也要注意背景的色彩平衡,确保人物与背景之间过渡自然,不会因肤色调整而产生突兀感。如果背景色受肤色调整影响,可以单独对背景图层进行色彩校正,或者使用图层蒙版保护背景不受美白操作的影响。
五、实践与注意事项
实践与尝试:每个图像的情况都不同,美白的方法和参数需要根据实际情况灵活调整。建议多实践,逐步摸索出最适合自己工作流程的方法。
避免过度处理:美白过度会让皮肤看起来不自然,甚至失真。保持皮肤的自然纹理和细节至关重要,过度的美白和磨皮会让照片失去真实感。
备份原文件:在处理过程中,随时保存并备份原始文件和中间步骤,以便在需要时回溯或调整。
结合其他软件:虽然PS功能强大,但在某些特定情况下,结合使用其他软件(如Lightroom、PortraitPro等)可能能更快更高效地达到美白效果。
通过上述多维度的方法,我们可以在Photoshop中实现既自然又有效的皮肤美白效果。无论是基础调整、高级处理,还是局部修饰和色彩管理,每一步都需细心操作,以达到最佳的视觉效果。记住,美白只是图像处理的一部分,更重要的是保持整体画面的和谐与美感。
- 上一篇: 打造专业企业网站的步骤与技巧
- 下一篇: 掌握PS技巧:轻松创建动态文字表情
-
 PS技巧大揭秘:轻松美白皮肤,打造无瑕美肌!新闻资讯12-06
PS技巧大揭秘:轻松美白皮肤,打造无瑕美肌!新闻资讯12-06 -
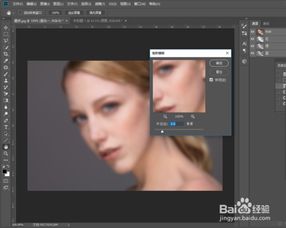 PS高手秘籍:速成人像精修,3分钟打造无瑕美白肌新闻资讯12-02
PS高手秘籍:速成人像精修,3分钟打造无瑕美白肌新闻资讯12-02 -
 自制祛痘美白面膜,轻松打造无瑕美肌秘籍新闻资讯11-29
自制祛痘美白面膜,轻松打造无瑕美肌秘籍新闻资讯11-29 -
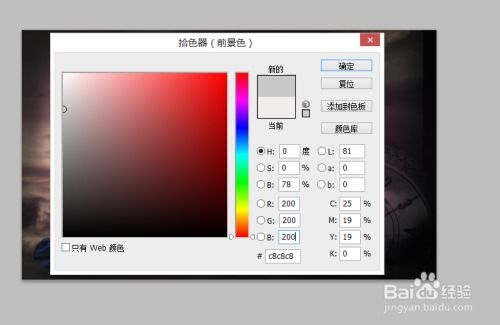 PS技巧:高效美白肌肤的方法新闻资讯11-27
PS技巧:高效美白肌肤的方法新闻资讯11-27 -
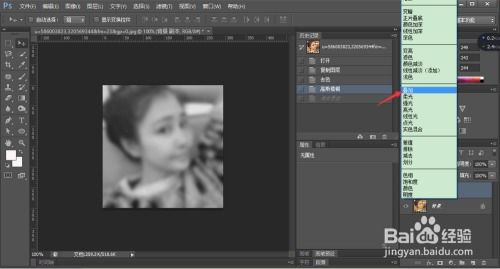 PS高效美白肌肤的简易实用技巧新闻资讯12-09
PS高效美白肌肤的简易实用技巧新闻资讯12-09 -
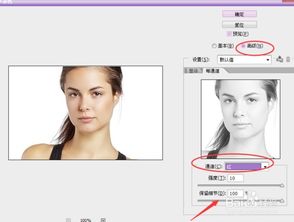 轻松掌握PS技巧,让人物皮肤瞬间焕发美白光彩新闻资讯11-21
轻松掌握PS技巧,让人物皮肤瞬间焕发美白光彩新闻资讯11-21