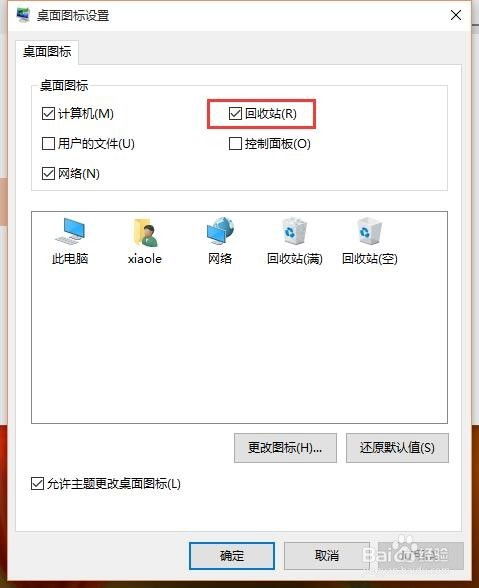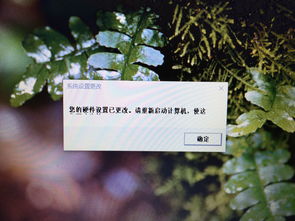如何在Win10桌面添加“我的电脑”图标
在Windows 10操作系统中,许多用户都习惯于在桌面上直接找到并访问“我的电脑”(或称为“此电脑”、“计算机”)这一重要图标。然而,出于设计简化或用户个性化需求的考虑,微软有时会默认不在桌面上显示该图标。对于新用户或是希望快速访问“我的电脑”的资深用户来说,重新将这个图标添加到桌面可能会显得有些陌生。本文将详细讲解如何在Windows 10系统中,通过多种方法将“我的电脑”图标重新放置在桌面上,以满足不同用户的需求。
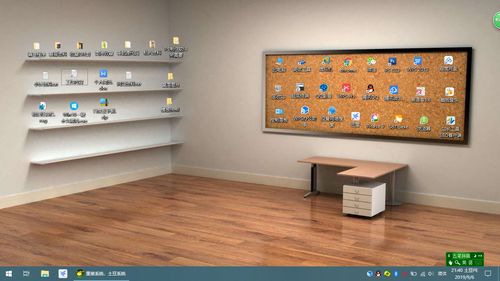
方法一:通过桌面图标设置添加
这是最直接也是最简单的方法,适用于大多数Windows 10用户。
1. 打开桌面个性化设置:首先,你需要确保自己处于Windows 10的桌面环境中。接着,右击桌面上的任意空白区域,从弹出的右键菜单中选择“个性化”选项。
2. 进入主题设置:在打开的“设置”窗口中,你会看到左侧有一系列选项,点击“主题”以进入主题设置界面。
3. 桌面图标设置:在主题设置界面的右侧,滚动至“相关的设置”部分,点击“桌面图标设置”链接。
4. 勾选“计算机”图标:此时会弹出一个名为“桌面图标设置”的小窗口。在这个窗口中,你会看到一个名为“计算机”的复选框,勾选它。如果你还希望添加其他图标,如回收站、用户的文件等,也可以同时勾选相应的复选框。
5. 应用并确定:完成勾选后,点击窗口下方的“应用”按钮,随后点击“确定”以保存更改。现在,你应该能在桌面上看到“我的电脑”图标了。
方法二:通过文件资源管理器创建快捷方式
如果上述方法在你的系统上不可用,或者你希望以另一种方式来实现相同的功能,可以尝试以下步骤。
1. 打开文件资源管理器:你可以通过按下Win+E快捷键,或者从任务栏的“开始”菜单中找到并点击“文件资源管理器”来打开它。
2. 定位到“此电脑”:在文件资源管理器窗口中,你应该能看到左侧有一个名为“此电脑”的条目。点击它以确保选中。
3. 创建快捷方式:现在,右击“此电脑”图标,从弹出的右键菜单中选择“创建快捷方式”。系统会提示你快捷方式将被放置在桌面上,点击“是”以确认。
4. (可选)重命名快捷方式:如果你希望给这个快捷方式一个更个性化的名称,比如“我的电脑”,可以右击桌面上的新快捷方式图标,选择“重命名”,然后输入你想要的名字。
方法三:使用注册表编辑器(高级用户)
对于熟悉Windows注册表编辑器的用户来说,通过修改注册表也可以实现将“我的电脑”图标添加到桌面的目的。但请注意,直接修改注册表存在风险,如果不慎可能导致系统不稳定或启动失败。因此,在进行以下操作之前,请务必备份你的注册表。
1. 打开注册表编辑器:按下Win+R组合键,输入`regedit`并按Enter键,以管理员身份运行注册表编辑器。
2. 导航到桌面图标设置键:在注册表编辑器中,导航到以下路径:
```
HKEY_CURRENT_USER\Software\Microsoft\Windows\CurrentVersion\Explorer\User Shell Folders
```
注意,这里的路径是针对当前用户的设置。如果你需要为所有用户添加图标,则可能需要修改位于`HKEY_LOCAL_MACHINE`下的相应路径。
3. 修改或创建桌面路径:在右侧窗格中,找到名为`Desktop`的项,确保其值指向你的用户桌面文件夹的正确路径(通常是`%USERPROFILE%\Desktop`)。如果不是,你可以双击该项并修改其值。
4. 创建新的注册表项(这一步实际上并不是直接添加“我的电脑”图标到桌面,但可以用于修复或自定义桌面图标):
导航到`HKEY_CLASSES_ROOT\CLSID`下,找到与“我的电脑”相关联的CLSID(例如,`{20D04FE0-3AEA-1069-A2D8-08002B30309D}`,但请注意这个CLSID可能会随着Windows版本的更新而变化)。
在找到的CLSID项下,确保有一个名为`ShellFolder`的子项,并且其值正确指向`我的电脑`的实际位置。
如果需要,你可以尝试创建一个新的ShellFolder项并设置其值,但这通常不是必要的,除非你在进行高级自定义。
5. (注意):实际上,通过注册表直接添加“我的电脑”图标到桌面的方法并不常见,也不推荐,因为它涉及对系统底层的直接操作,且容易出错。更常见且安全的方法是使用上述的桌面图标设置或快捷方式方法。
方法四:使用第三方软件
如果你对手动操作感到不安,或者希望有一个更简单、一键式的解决方案,可以考虑使用第三方软件来添加“我的电脑”图标到桌面。这些软件通常提供图形化的用户界面,使得即使是非技术用户也能轻松完成操作。
在选择第三方软件时,请确保它来自可信的来源,并仔细阅读用户评价和系统要求。安装后,按照软件的指示操作即可将“我的电脑”图标添加到桌面。
总结
将“我的电脑”图标添加到Windows 10的桌面上是一个简单而实用的操作,它可以帮助你更快地访问重要的文件和文件夹。无论你是通过桌面图标设置、文件资源管理器快捷方式、注册表编辑器(对于高级用户)还是第三方软件来实现这一目的,都可以根据自己的技能水平和需求选择合适的方法。记住,在进行任何系统级更改之前,备份重要数据总是一个好习惯。
- 上一篇: 2019年五一假期全攻略:具体放假天数及时间安排
- 下一篇: 空调打开后只吹风不制冷是怎么回事?
-
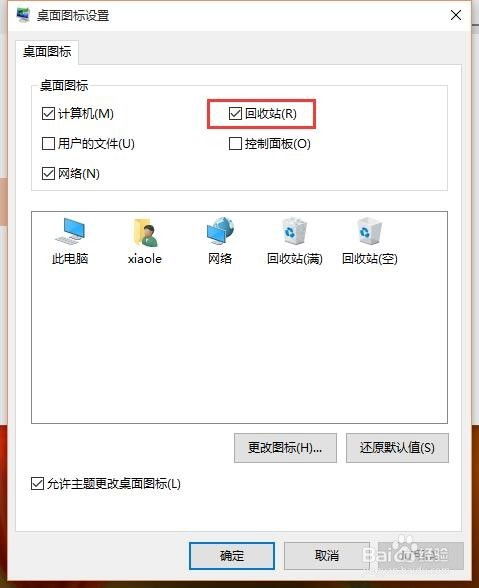 Win10系统中隐藏回收站的方法新闻资讯12-12
Win10系统中隐藏回收站的方法新闻资讯12-12 -
 Win10用户必看:如何轻松删除或隐藏桌面回收站图标?新闻资讯11-30
Win10用户必看:如何轻松删除或隐藏桌面回收站图标?新闻资讯11-30 -
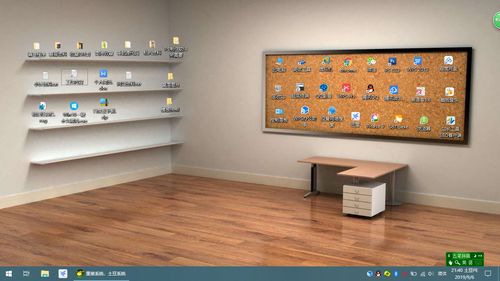 如何在Win10中移除桌面图标快捷方式的小箭头新闻资讯12-10
如何在Win10中移除桌面图标快捷方式的小箭头新闻资讯12-10 -
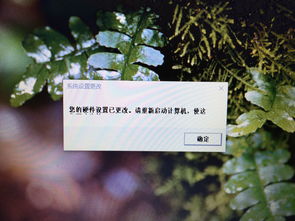 Win10电脑开机桌面图标刷新慢?别担心,这里有解决妙招!新闻资讯01-27
Win10电脑开机桌面图标刷新慢?别担心,这里有解决妙招!新闻资讯01-27 -
 Win10系统桌面快捷方式图标异常怎么办?新闻资讯02-05
Win10系统桌面快捷方式图标异常怎么办?新闻资讯02-05 -
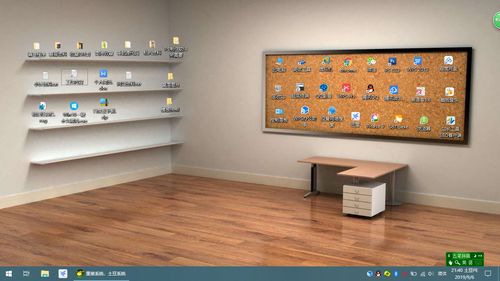 Win10用户必看:轻松几步彻底告别桌面IE图标!新闻资讯02-05
Win10用户必看:轻松几步彻底告别桌面IE图标!新闻资讯02-05