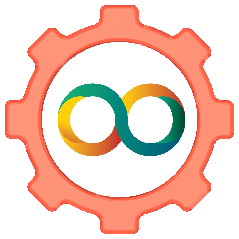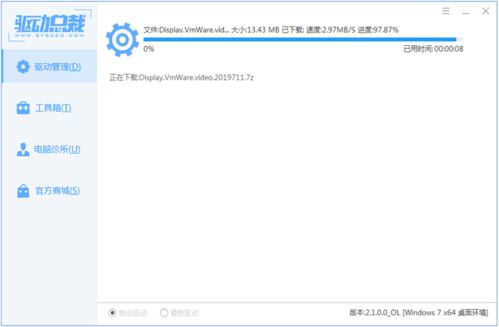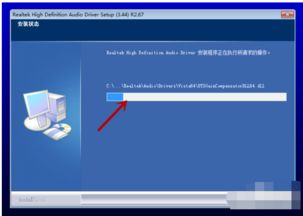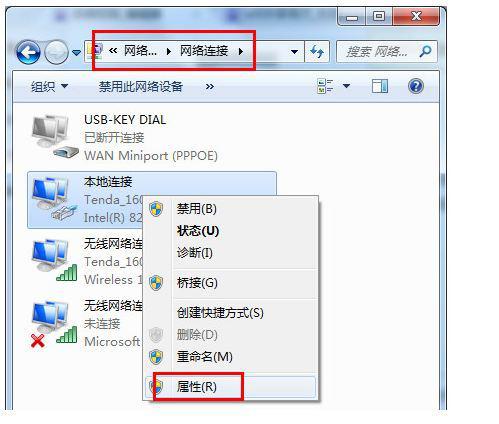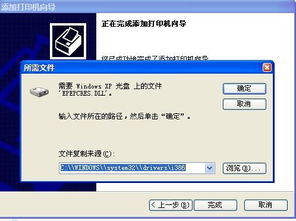轻松学会:驱动精灵高效备份驱动全攻略
在现代计算机使用中,驱动程序扮演着至关重要的角色。它们作为硬件与操作系统之间的桥梁,确保各种硬件设备能够正常工作。然而,由于系统更新、硬件更换或驱动程序本身的更新,有时我们可能需要重新安装或更新驱动程序。为了避免在驱动程序出现问题时手忙脚乱,备份驱动程序成为了一个明智的选择。在众多驱动程序管理工具中,驱动精灵凭借其强大的功能和简便的操作,成为了许多用户的首选。本文将详细介绍如何使用驱动精灵备份驱动程序。

首先,你需要从驱动精灵的官方网站下载并安装适用于你操作系统的驱动精灵版本。安装完成后,双击桌面上的驱动精灵快捷图标,启动软件。启动后,你会看到一个简洁明了的界面,这里提供了多种功能,包括驱动管理、硬件检测、系统优化等。
在驱动精灵的主界面中,你可以看到“驱动管理”、“硬件检测”、“系统优化”等多个选项卡。为了备份驱动程序,我们需要点击“驱动管理”选项卡。此时,驱动精灵会自动扫描你的电脑,检测需要更新或安装的驱动程序。尽管这个扫描过程是为了检测驱动更新,但我们在此步骤中无需进行任何操作,只需等待扫描完成即可。
扫描完成后,你会看到一个新的界面,其中列出了所有已安装硬件的驱动程序。在这个界面中,你可以看到每个硬件的驱动程序版本、是否需要更新等信息。然而,为了备份驱动程序,我们需要点击界面上方的“驱动备份”按钮。
点击“驱动备份”后,你会看到一个新的对话框,列出了所有可以备份的驱动程序。这些驱动程序按照硬件类型进行分类,如显卡、声卡、网卡等。你可以根据自己的需要选择需要备份的驱动程序。如果你希望备份所有驱动程序,只需勾选“全选”即可。此外,你还可以选择备份路径,以便日后查找和还原驱动程序。选择好备份路径后,点击“确认”按钮。
接下来,你需要点击对话框下方的“备份”按钮,开始备份驱动程序。在备份过程中,驱动精灵会逐个备份你选择的驱动程序,并将其保存在你指定的路径中。这个过程可能需要几分钟时间,具体时间取决于你选择的驱动程序数量和电脑性能。在备份过程中,请耐心等待,切勿进行其他操作,以免影响备份过程。
当备份完成后,你会看到一个提示框,告诉你备份已完成。此时,你可以关闭驱动精灵,并前往你指定的备份路径查看备份的驱动程序。这些驱动程序通常以压缩包的形式存在,你可以将其保存在硬盘、U盘或其他存储设备中,以便在需要时进行还原。
除了备份驱动程序外,驱动精灵还提供了还原驱动程序的功能。如果你需要还原驱动程序,只需在驱动精灵的主界面中点击“驱动还原”选项卡。然后,在弹出的对话框中选择需要还原的驱动程序,并点击“还原”按钮即可。驱动精灵会自动从备份路径中找到相应的驱动程序,并将其还原到你的电脑中。这个过程与备份驱动程序类似,同样需要几分钟时间。
值得一提的是,驱动精灵不仅提供了驱动程序备份和还原的功能,还提供了驱动程序更新、硬件检测、系统优化等多种功能。这些功能可以帮助你更好地管理电脑硬件和驱动程序,提高电脑性能和稳定性。因此,即使你已经备份了驱动程序,也可以继续使用驱动精灵来管理你的电脑硬件和驱动程序。
此外,为了保持驱动精灵的最新版本和最佳性能,建议你定期更新驱动精灵软件。你可以在驱动精灵的主界面中点击“设置”选项卡,然后在弹出的对话框中选择“检查更新”选项。如果有新版本可用,驱动精灵会自动下载并安装更新。这样,你就可以确保驱动精灵始终具有最新的功能和最佳的性能。
总的来说,驱动精灵是一款功能强大、操作简便的驱动程序管理工具。通过使用驱动精灵备份驱动程序,你可以轻松应对各种驱动程序问题,确保电脑硬件的正常工作。同时,驱动精灵还提供了多种其他功能,可以帮助你更好地管理电脑硬件和驱动程序。因此,如果你还没有使用过驱动精灵,不妨尝试一下这款优秀的驱动程序管理工具吧!
在使用驱动精灵备份驱动程序时,还需要注意一些事项。首先,确保你选择了正确的备份路径,并将备份文件保存在安全的位置。其次,在备份过程中,不要进行其他操作,以免影响备份过程。最后,定期更新驱动精灵软件,以确保其始终具有最新的功能和最佳的性能。
总之,驱动精灵是一款值得信赖的驱动程序管理工具,它可以帮助你轻松备份和还原驱动程序,确保电脑硬件的正常工作。通过合理使用驱动精灵,你可以更好地管理电脑硬件和驱动程序,提高电脑性能和稳定性。希望本文的介绍能够帮助你更好地了解和使用驱动精灵备份驱动程序的功能。
- 上一篇: 恶夜杀机2:解锁三大关键BOSS的高效制胜策略
- 下一篇: IE浏览器无法使用该如何解决?
-
 轻松学会:使用驱动精灵更新显卡驱动教程新闻资讯12-06
轻松学会:使用驱动精灵更新显卡驱动教程新闻资讯12-06 -
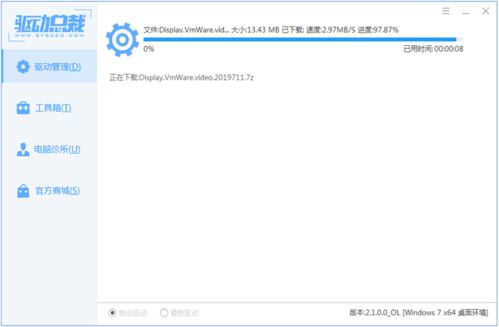 一键学会!驱动总裁教你轻松更新电脑驱动新闻资讯11-08
一键学会!驱动总裁教你轻松更新电脑驱动新闻资讯11-08 -
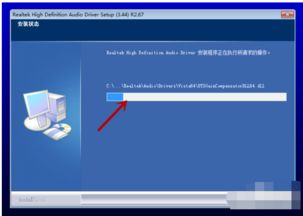 轻松学会!声卡驱动安装全攻略新闻资讯01-30
轻松学会!声卡驱动安装全攻略新闻资讯01-30 -
 Win7声卡驱动升级全攻略:轻松提升音频体验新闻资讯01-13
Win7声卡驱动升级全攻略:轻松提升音频体验新闻资讯01-13 -
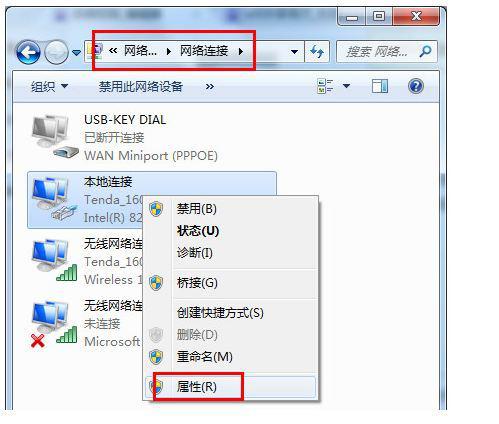 WiFi共享精灵无法启动?快速解决指南!新闻资讯02-02
WiFi共享精灵无法启动?快速解决指南!新闻资讯02-02 -
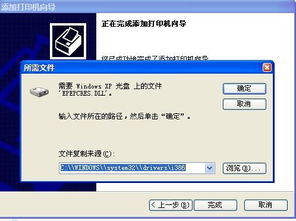 轻松学会安装EPSON-1600K打印机驱动程序新闻资讯12-13
轻松学会安装EPSON-1600K打印机驱动程序新闻资讯12-13