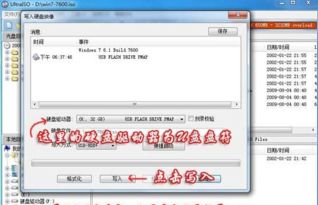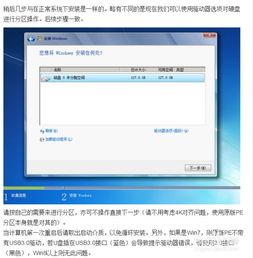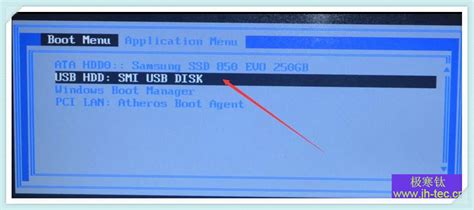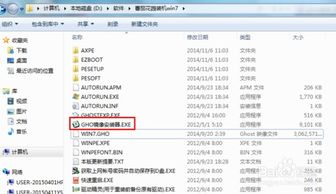一键掌握:U盘重装Windows 7系统的全攻略
如何用U盘重装Windows 7系统

你是否曾经遇到过电脑运行缓慢、频繁出现错误或需要重新安装Windows 7系统的情况?无论是因为系统崩溃、病毒侵害还是其他原因,使用U盘重装系统都是一个便捷且常用的解决方案。下面,我们就来详细讲解如何用U盘重装Windows 7系统,让你的电脑焕然一新。

一、准备工作
1. 准备一个U盘

首先,你需要准备一个U盘作为启动介质。推荐使用至少8GB的U盘,但为了确保足够的空间存放系统镜像文件和其他必要的启动文件,16GB的U盘会更为稳妥。另外,尽量使用USB 3.0接口的U盘,因为它的数据传输速率比USB 2.0更快,这将大大缩短系统安装和文件传输的时间。
2. 下载系统镜像文件
你需要从微软官网或其他合法渠道下载Windows 7的ISO镜像文件。在选择ISO文件时,要确定其版本与你的计算机配置相匹配,同时要注意是32位还是64位系统。常见的下载站点包括MSDN和微软的官方网站。
3. 准备U盘启动盘制作工具
为了将U盘制作成启动盘,你需要一款启动盘制作工具。这类工具种类繁多,常见的有大白菜、Rufus、小兵U盘启动制作工具等。选择工具时,要确保其与你的电脑系统兼容,并尽量选择评价高、使用人数多的工具。
二、制作U盘启动盘
1. 禁用安全软件
在制作启动U盘前,一定要确保所有安全软件和系统防火墙都已禁用,以避免它们与制作工具发生冲突,影响制作过程。
2. 备份U盘数据
在制作启动盘之前,要清空U盘中的所有数据,因为这个过程会格式化U盘。如果你的U盘中有重要数据,请务必提前备份。
3. 制作启动盘
将U盘插入电脑,打开你所选择的U盘启动盘制作工具。以下是大白菜和小兵U盘启动制作工具的制作步骤:
大白菜U盘启动盘制作工具:
1. 打开大白菜软件,在界面上选择你的U盘作为目标盘。
2. 按照默认设置,点击“一键制作成USB启动盘”按钮。
3. 耐心等待,直到制作过程完成。
小兵U盘启动制作工具:
1. 下载并打开小兵U盘启动制作工具。
2. 选择要制作启动盘的U盘,确保U盘没有重要数据后,点击“制作启动U盘”按钮。
3. 下载PE并开始写入U盘,耐心等待制作过程完成。
4. 下载并复制系统镜像文件
在制作完启动盘后,打开下载好的Windows 7 ISO镜像文件,并将其保存在U盘中。不要保存在C盘或桌面,以免在重装系统时丢失。
三、设置U盘为启动项
1. 重启电脑
将制作好的U盘插入电脑,重启电脑。
2. 进入BIOS/UEFI设置界面
在电脑启动时,根据屏幕提示按键(如F2、Del、F12等)进入BIOS/UEFI设置界面。
3. 设置U盘为首选启动项
在BIOS/UEFI设置界面中,找到“Boot”或“Startup”选项,将U盘设置为第一启动项。不同的电脑设置可能有所不同,请根据具体电脑型号进行操作。
4. 保存更改并退出
设置完成后,保存更改并退出BIOS/UEFI设置界面,电脑将自动从U盘启动。
四、安装Windows 7系统
1. 进入U盘启动环境
重启电脑后,你将进入U盘启动环境。根据不同的启动盘制作工具,你可能需要选择进入PE系统或其他类似的启动环境。
2. 打开安装工具
在U盘启动环境中,找到并打开安装工具。这通常是一个名为“系统安装”或“Windows安装”的工具。
3. 选择系统镜像文件
在安装工具中,选择你刚才复制到U盘中的Windows 7 ISO镜像文件。系统会默认安装在C盘,如果是这样的话,直接点击“执行”按钮即可。
4. 格式化系统盘
在执行安装前,系统会提示你格式化系统盘(通常是C盘)。请确保已经备份了C盘中的重要数据,然后点击“确定”进行格式化。
5. 等待安装完成
系统安装过程会自动进行,期间可能需要重启多次。请按照屏幕提示操作,直至安装完成。在安装过程中,如果你使用的是新机型(特别是8代以上的CPU),需要注意注入USB 3.x驱动和NVMe固态硬盘补丁,以确保系统能够正常运行。
6. 完成设置
安装完成后,根据提示设置用户名、密码等信息,进入全新的Windows 7系统。
五、注意事项
1. 备份重要数据
在重装系统前,一定要备份重要数据和文件,以免丢失。
2. 确保U盘质量
使用质量好的U盘进行制作和安装,以免出现文件不完整或安装报错的情况。
3. 选择合适的镜像文件
确保下载的Windows 7 ISO镜像文件与你的电脑配置相匹配,并选择与你的电脑位数(32位或64位)相匹配的版本。
4. 注意BIOS/UEFI设置
不同的电脑BIOS/UEFI设置界面和按键可能有所不同,请根据具体电脑型号进行操作。
5. 驱动安装
系统安装完成后,可能需要安装一些必要的驱动程序,以确保电脑能够正常运行。你可以从电脑官网或驱动安装软件中获取所需的驱动程序。
通过以上步骤,你就可以轻松地使用U盘重装Windows 7系统了。如果你按照以上步骤操作,仍然遇到问题,建议参考具体的电脑型号和系统版本的相关教程或寻求专业人士的帮助。
- 上一篇: 如何快速登录手机版校讯通?
- 下一篇: 《《大唐无双2》哪个职业最厉害?职业选择必看建议》
-
 如何用U盘安装Windows 10系统?新闻资讯11-29
如何用U盘安装Windows 10系统?新闻资讯11-29 -
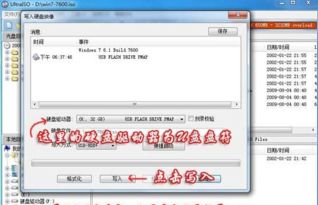 U盘安装系统全程图解指南新闻资讯12-02
U盘安装系统全程图解指南新闻资讯12-02 -
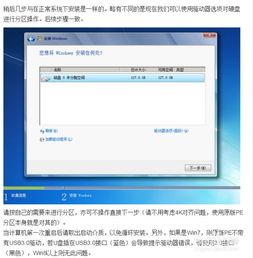 轻松掌握:非GHOST版WIN7系统U盘安装秘籍新闻资讯11-20
轻松掌握:非GHOST版WIN7系统U盘安装秘籍新闻资讯11-20 -
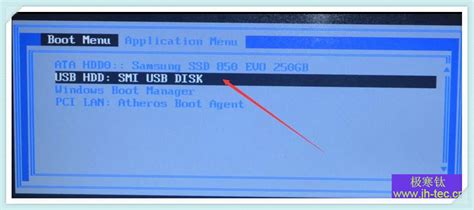 如何用U盘轻松重装Windows XP系统?新闻资讯11-29
如何用U盘轻松重装Windows XP系统?新闻资讯11-29 -
 一步一图!轻松学会U盘安装正版Windows 7系统全攻略新闻资讯12-01
一步一图!轻松学会U盘安装正版Windows 7系统全攻略新闻资讯12-01 -
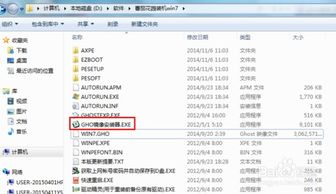 无需光盘U盘,轻松重装电脑系统的新方法新闻资讯11-30
无需光盘U盘,轻松重装电脑系统的新方法新闻资讯11-30