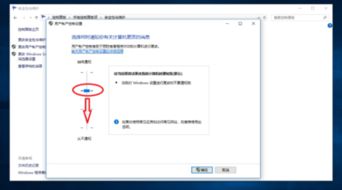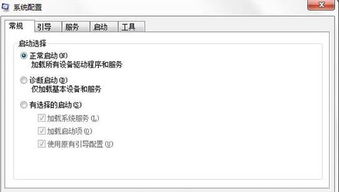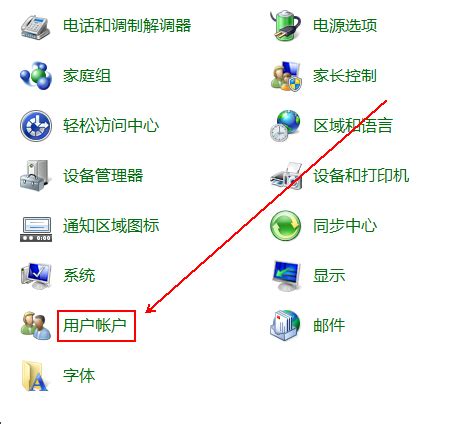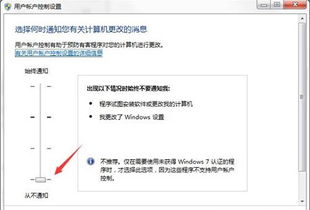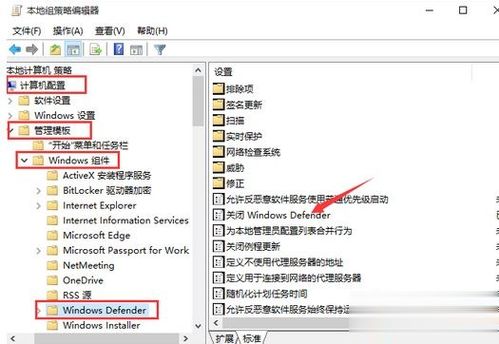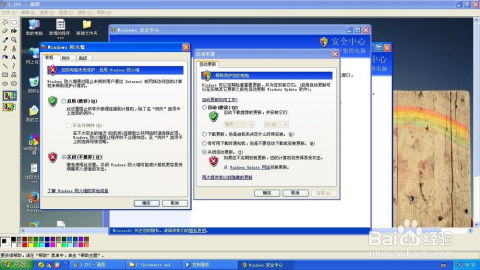如何关闭Windows系统的UAC(用户帐户控制)功能?
Window系统UAC(User Account Control)关闭指南

用户账户控制(User Account Control,简称UAC)是微软在Windows Vista及更高版本操作系统中引入的一种控制机制。其核心目的是通过提示用户确认某些操作,来防止未经授权的更改,从而帮助阻止恶意程序(有时也称为“恶意软件”)对计算机进行篡改。UAC在用户尝试执行需要管理员权限的操作时,会弹出一个对话框,要求用户确认。尽管这一功能提供了额外的安全层,但它也可能频繁干扰用户的工作流程,尤其是在进行频繁的系统配置或软件安装时。因此,了解如何关闭或调整UAC设置成为许多用户的需求。

UAC的作用与重要性
UAC通过要求所有用户在标准账号模式下运行程序和任务,阻止未认证的程序安装,并阻止标准用户进行不当的系统设置改变,从而增强系统的安全性。它主要用来解决用户以管理员身份登录时可能遇到的问题,防止恶意软件获取特权。例如,当应用程序试图更改系统设置或安装软件时,UAC会要求用户确认该操作,这有助于防止恶意软件在未经授权的情况下运行。

然而,频繁的UAC提示可能会打断用户的工作流程,尤其是在进行需要频繁更改系统设置或安装新软件的任务时。因此,许多用户希望关闭或调整UAC设置,以减少干扰,提高工作效率。

关闭UAC的方法
在关闭UAC之前,需要明确的是,这样做会降低系统的安全性。因此,建议用户仅在了解潜在风险并采取其他安全措施的情况下,才考虑关闭UAC。以下是关闭UAC的三种方法:
方法一:通过控制面板关闭UAC
1. 打开控制面板:点击“开始”菜单,选择“控制面板”。
2. 找到用户账户:在控制面板中,找到并点击“用户账户”。
3. 更改用户账户控制设置:在“用户账户”窗口中,点击“更改用户账户控制设置”。
4. 调整滑块:在弹出的窗口中,将滑块拖动到“从不通知”。这将完全禁用UAC。
5. 确认更改:点击“确定”按钮,系统可能会提示你重启计算机以使更改生效。
方法二:通过组策略编辑器关闭UAC
这种方法适用于Windows专业版或企业版用户。
1. 打开组策略编辑器:按下Win + R键,输入“gpedit.msc”,然后按Enter。
2. 导航到UAC设置:在组策略编辑器中,依次展开“计算机配置”>“Windows 设置”>“安全设置”>“本地策略”>“安全选项”。
3. 找到用户账户控制策略:在右侧窗格中,找到“用户账户控制:启用管理员批准模式”以及“用户账户控制:以安全桌面确认提升请求”。
4. 禁用策略:双击这些策略并选择“已禁用”,然后点击“确定”。
5. 重启计算机:更改完成后,重启计算机以使设置生效。
方法三:通过注册表编辑器关闭UAC
这种方法适合对注册表操作有一定了解的高级用户。
1. 打开注册表编辑器:按下Win + R键,输入“regedit”,然后按Enter。
2. 备份注册表:在进行任何更改之前,建议备份注册表。点击“文件”>“导出”,选择一个安全的位置保存备份。
3. 导航到UAC设置:依次展开“HKEY_LOCAL_MACHINE”>“SOFTWARE”>“Microsoft”>“Windows”>“CurrentVersion”>“Policies”>“System”。
4. 修改EnableLUA值:在右侧窗格中找到“EnableLUA”,双击它并将其值更改为“0”。
5. 重启计算机:更改完成后,重启计算机以使设置生效。
关闭UAC的注意事项
在关闭UAC之前,用户需要注意以下几点:
1. 安全风险:禁用UAC将使系统更加容易受到恶意软件的攻击。因此,用户在执行下载或安装软件时需格外小心。建议安装可靠的防病毒软件,并定期更新病毒库,以保护系统免受潜在威胁。
2. 某些程序依赖UAC:某些应用程序可能需要UAC才能正常运行。禁用UAC可能会导致这些程序出现问题。因此,在关闭UAC之前,用户应确保所依赖的程序能够正常工作。
3. 不建议普通用户禁用:对于不熟悉计算机安全的普通用户来说,建议保持UAC启用状态,以保护系统不受潜在威胁。
替代方案:调整UAC的通知级别
如果用户不希望完全关闭UAC,但希望减少其干扰,可以通过调整UAC的通知级别来实现。
1. 通过系统配置工具调整:按下Win + R键,输入“msconfig”,然后按Enter。在系统配置窗口中,点击“工具”选项卡,选中“更改UAC设置”选项,点击“启动”。在用户账户控制设置界面,通过滑动滑块来选择合适的通知级别。例如,可以选择“仅当应用尝试更改我的计算机时通知我(默认)”,以减少不必要的提示。
2. 理解不同通知级别的含义:用户应了解不同通知级别对应的含义和潜在风险。例如,“出现以下情况时始终通知我:应用试图安装软件或更改我的计算机”提供了最高的安全性,但也会带来最多的提示。而“从不通知”则完全禁用了UAC,提供了最低的安全性。
结论
用户账户控制(UAC)是Windows操作系统中的一项重要安全功能,它通过提示用户确认某些操作来防止未经授权的更改。尽管UAC提供了额外的安全层,但它也可能频繁干扰用户的工作流程。因此,了解如何关闭或调整UAC设置成为许多用户的需求。然而,在关闭UAC之前,用户需要明确其潜在的安全风险,并采取其他安全措施来保护系统。对于大多数用户来说,保持UAC启用状态是更为安全的选择。如果用户确实需要关闭UAC,请确保了解相关风险,并根据自己的需求做出明智的决定。
希望本指南能帮助您了解如何关闭Windows系统中的UAC设置,并在做出决策时考虑潜在的安全风险。无论您选择哪种方法,请确保在进行更改之前了解相关的注意事项,并根据自己的需求做出明智的选择。
- 上一篇: 轻松上手!新手必备烤箱版面包制作教程
- 下一篇: 华为手机怎样升级到EMUI 10.1系统?
-
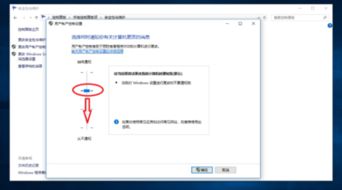 Win10如何禁用用户帐户控制(UAC)功能新闻资讯11-20
Win10如何禁用用户帐户控制(UAC)功能新闻资讯11-20 -
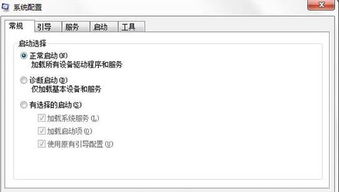 如何关闭Windows 7系统中的UAC通知功能新闻资讯01-23
如何关闭Windows 7系统中的UAC通知功能新闻资讯01-23 -
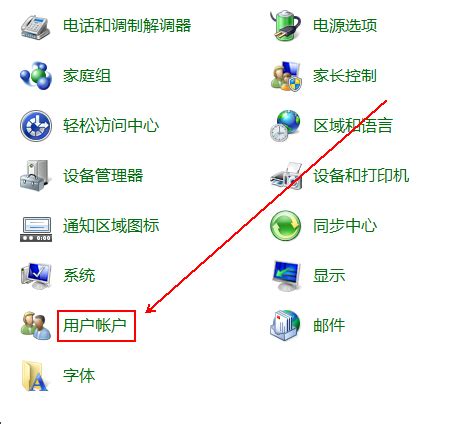 如何关闭Windows 7系统的UAC通知功能新闻资讯12-07
如何关闭Windows 7系统的UAC通知功能新闻资讯12-07 -
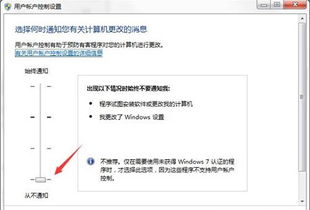 如何在Win7电脑上关闭UAC通知功能?新闻资讯12-08
如何在Win7电脑上关闭UAC通知功能?新闻资讯12-08 -
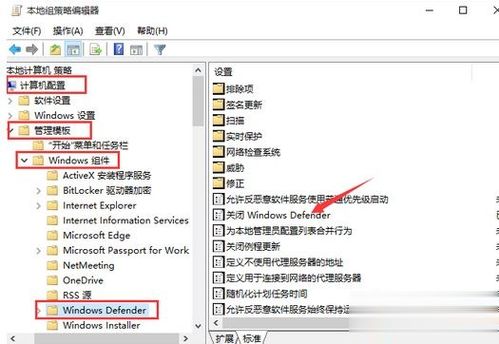 如何关闭Windows系统的防火墙?新闻资讯12-04
如何关闭Windows系统的防火墙?新闻资讯12-04 -
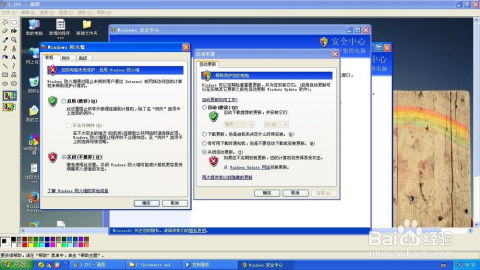 如何关闭电脑安全警报?新闻资讯12-21
如何关闭电脑安全警报?新闻资讯12-21