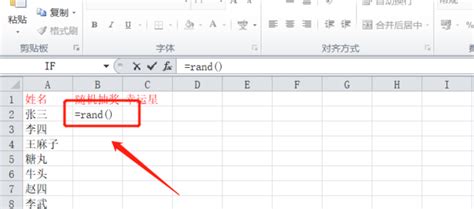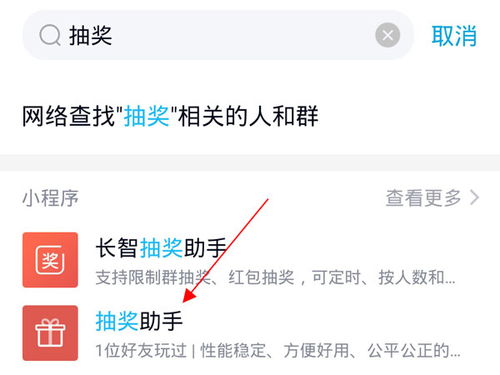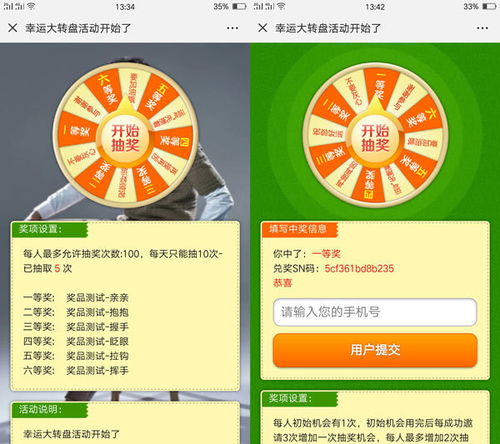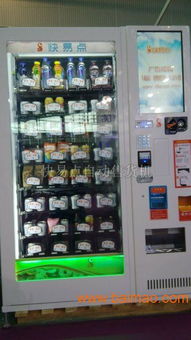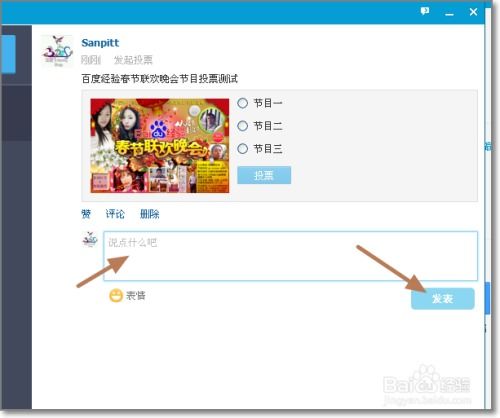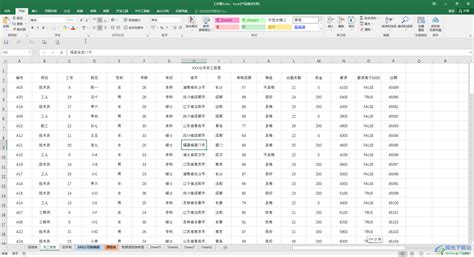用VBA打造Excel抽奖神器,轻松实现简单抽奖程序
在办公室或活动的间隙,举行一场简单有趣的抽奖活动总能为大家带来欢乐和期待。但手动抽奖既繁琐又可能带来不公的质疑,怎么办呢?这时,Excel的VBA(Visual Basic for Applications)编程就派上了大用场。今天,我们就来一起学习如何用Excel的VBA写一个简单高效的抽奖程序,让你在下次的抽奖活动中大放异彩!

准备工作
首先,确保你的Excel中启用了VBA功能。一般情况下,现代的Excel版本都已经内置了VBA,只需按照以下步骤开启即可:

1. 打开Excel:进入你熟悉的Excel界面。
2. 启用开发者选项卡:如果界面上没有“开发者”选项卡,你可以通过点击“文件”→“选项”→“自定义功能区”,然后勾选“开发工具”来启用它。
3. 打开VBA编辑器:在“开发者”选项卡中,点击“Visual Basic”按钮,这将打开VBA编辑器。
数据准备
在进行编程之前,我们还需要在Excel中准备好抽奖的数据。这里有两种常见的数据准备方式:
1. 简单列表:如果你只需要从少量人员中抽取奖项,可以在Excel的某个工作表中,如Sheet1,将所有人的名字按顺序列出。比如,A列就是所有的参与人员名单。
2. 带条件的名单:如果你的抽奖需要依据某些条件,比如从报名的客户中抽取幸运用户,可以设定相应的筛选条件,将筛选后的名单放到某个工作表中。
VBA抽奖程序编写
打开VBA编辑器后,你将看到一个类似于代码编辑器的界面。我们可以按以下步骤编写抽奖程序:
1. 新建模块:在VBA编辑器中,右键点击左侧的项目列表(默认名为VBAProject (你的文件名)),选择“插入”→“模块”,这将新建一个空白模块用于编写代码。
2. 编写抽奖函数:
下面是一个简单的抽奖函数示例,它将从A列随机抽取一个名字并显示在指定的单元格中。你可以根据实际需要修改这段代码。
```vba
Sub RandomDraw()
Dim ws As Worksheet
Dim i As Long
Dim rng As Range
Dim drawIndex As Long
Dim drawnName As String
' 指定包含抽奖名单的工作表
Set ws = ThisWorkbook.Sheets("Sheet1")
' 找出名单范围,假设名单在A列,并且最后一行在A100
Set rng = ws.Range("A1:A100")
' 随机生成一个1到名单数量的索引
drawIndex = Int((rng.Rows.Count * Rnd) + 1)
' 获取随机抽中的名字
drawnName = rng.Cells(drawIndex, 1).Value
' 将抽中的名字显示在B1单元格中(或其他指定单元格)
ws.Range("B1").Value = drawnName
' 提示抽奖结果
MsgBox "恭喜 " & drawnName & " 抽中大奖!"
End Sub
```
3. 运行抽奖程序:
关闭VBA编辑器,回到Excel主界面。此时,你可以通过以下几种方式运行刚编写的抽奖程序:
宏按钮:在Excel的“开发者”选项卡中,点击“插入”按钮,然后选择一个你喜欢的按钮形状。将按钮拖到工作表上的某个位置,点击按钮后会弹出一个对话框,让你选择刚才编写的`RandomDraw`宏。设置好按钮后,只需点击这个按钮,抽奖程序就会自动运行。
快捷键:在VBA编辑器中,右键点击你编写的`RandomDraw`宏,选择“指定宏到快捷键”,然后按照提示设置一个快捷键。设置好后,回到Excel主界面,只需按下设置的快捷键,就可以运行抽奖程序。
手动运行:回到Excel主界面后,可以按`Alt + F8`打开宏对话框,选择`RandomDraw`宏,然后点击“运行”按钮。
增强抽奖程序的功能
为了让抽奖程序更加有趣和实用,我们可以对它进行一些扩展:
1. 重复抽奖的排除:为了避免同一个名字被多次抽中,我们可以在抽中后将其从名单中移除。
```vba
Sub RandomDrawWithExclusion()
Dim ws As Worksheet
Dim i As Long, lastRow As Long
Dim rng As Range, tempRng As Range
Dim drawIndex As Long
Dim drawnName As String
Set ws = ThisWorkbook.Sheets("Sheet1")
lastRow = ws.Cells(ws.Rows.Count, "A").End(xlUp).Row
Set rng = ws.Range("A1:A" & lastRow)
' 循环直到抽到不为空的名字
Do
drawIndex = Int((rng.Rows.Count * Rnd) + 1)
drawnName = rng.Cells(drawIndex, 1).Value
' 检查是否已经抽中过(为空表示已抽中)
If drawnName <> "" Then
' 将抽中的名字复制到另一个位置,这里以B列为例
ws.Cells(ws.Rows.Count, "B").End(xlUp).Offset(1, 0).Value = drawnName
' 将抽中的名字在原名单中设为空
rng.Cells(drawIndex, 1).Value = ""
' 缩小下次抽奖的范围
Set rng = rng.Resize(rng.Rows.Count - 1).Offset(0, 0).SpecialCells(xlCellTypeConstants)
' 提示抽奖结果
MsgBox "恭喜 " & drawnName & " 抽中大奖!"
End If
Loop While rng.Rows.Count > 0 ' 当没有名字可抽时结束循环
End Sub
```
2. 多个奖项的抽取:如果你需要抽取多个奖项,只需运行抽奖程序多次,并将每次抽中的名字记录在不同的位置即可。为了避免重复,你可以在程序中设置抽中名字后自动从名单中移除的逻辑。
3. UI界面的优化:为了更友好地展示抽奖结果,可以通过Excel的“条件格式”、“图表”等功能,或者利用VBA来创建更复杂的用户界面。
总结
通过以上步骤,你就可以轻松制作一个简单高效的Excel抽奖程序了。VBA不仅可以让你的抽奖活动更加公平公正,还能为你的Excel使用增添不少乐趣。当你成功制作出这样一个程序时,一定会让你的同事、朋友、或者活动的参与者感到惊喜和开心。赶快动手试试吧,或许下一个在同事中闪耀的Excel达人就是你!
- 上一篇: 火炬之光2狂战士怎么加点?必备技能图解攻略来袭!
- 下一篇: 如何高效制作工资条指南
-
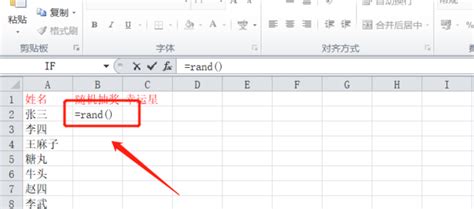 打造Excel抽奖神器,轻松实现随机抽奖新闻资讯01-01
打造Excel抽奖神器,轻松实现随机抽奖新闻资讯01-01 -
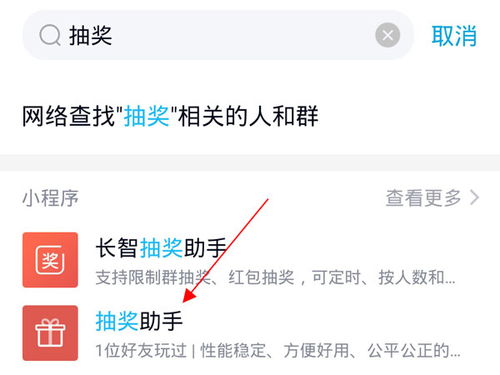 如何使用QQ抽奖小程序新闻资讯11-16
如何使用QQ抽奖小程序新闻资讯11-16 -
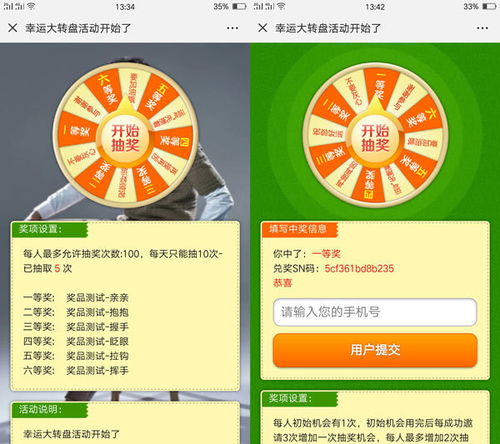 打造吸引人的微信大转盘抽奖活动秘籍新闻资讯11-19
打造吸引人的微信大转盘抽奖活动秘籍新闻资讯11-19 -
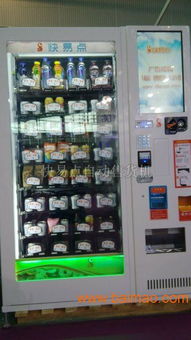 黑钻售货机如何快速抽奖?新闻资讯11-29
黑钻售货机如何快速抽奖?新闻资讯11-29 -
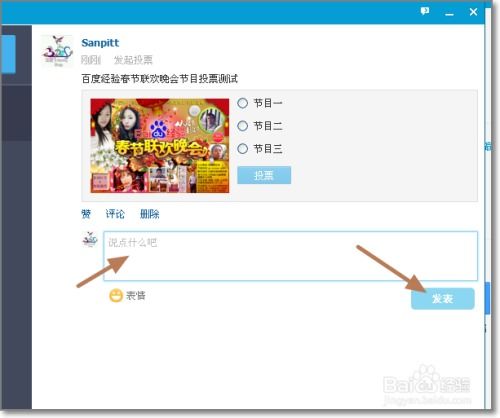 QQ抽奖活动,轻松发起教程!新闻资讯12-03
QQ抽奖活动,轻松发起教程!新闻资讯12-03 -
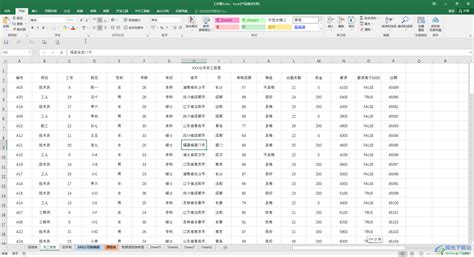 如何让Excel隐藏当前工作窗口?新闻资讯12-12
如何让Excel隐藏当前工作窗口?新闻资讯12-12