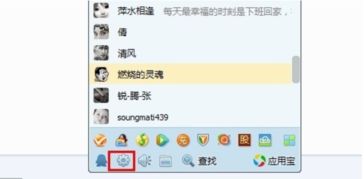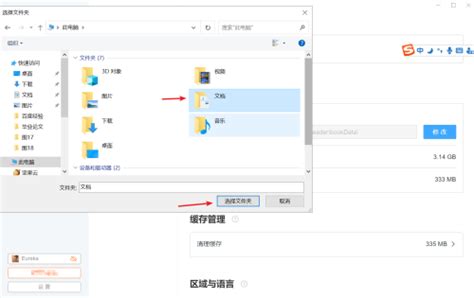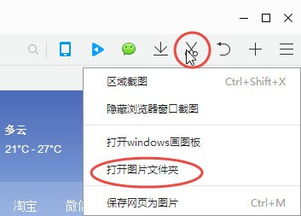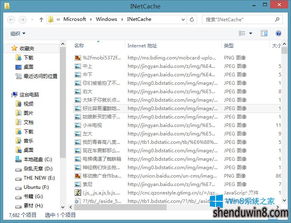Win10我的文档位置查找与修改保存路径指南
Win10我的文档在哪里?怎么修改保存的位置?

在Windows 10操作系统中,我的文档是一个非常重要的文件夹,用于存储用户的个人文件,如文档、图片、视频等。默认情况下,Windows 10会将我的文档保存在C盘上,也就是系统盘。然而,随着系统的不断运行和文件的不断增加,C盘的空间可能会逐渐减少,这可能会影响系统的性能和稳定性。此外,如果重新安装系统或遇到系统崩溃等情况,保存在C盘上的文件也可能会丢失。因此,了解如何找到我的文档文件夹并修改其保存位置,是每位Windows 10用户都应该掌握的技能。

一、找到Win10中的我的文档文件夹
在Windows 10中,有多种方法可以找到我的文档文件夹:
1. 通过资源管理器
按下Win+E组合键,打开文件资源管理器。
在文件资源管理器的左侧导航栏中,可以看到“文档”选项,直接点击即可打开我的文档文件夹。
2. 通过个性化设置
按下Win+I组合键,打开Windows设置。
点击“个性化”选项。
在个性化设置页面的左侧,点击“主题”选项。
在主题设置页面的右侧,向下滚动至“相关设置”部分,点击“桌面图标设置”。
在桌面图标设置窗口中,勾选“用户的文件”选项,然后点击“应用”和“确定”按钮,即可在桌面上看到我的文档图标,双击即可打开。
3. 通过开始菜单
在桌面左下角找到并点击开始按钮。
在开始菜单的左侧,可以看到“文档”选项,点击即可打开最近访问的文档列表,也可以在这里找到我的文档文件夹。
二、修改我的文档保存位置
由于默认情况下,我的文档保存在C盘上,因此为了避免C盘空间不足和数据丢失的风险,我们可以将其移动到其他磁盘分区,如D盘或E盘。以下是具体的操作步骤:
1. 打开我的文档属性窗口
使用上述方法之一打开我的文档文件夹。
在文件夹窗口中,右键点击“文档”图标,在弹出的菜单中选择“属性”选项。
2. 选择新的保存位置
在弹出的文档属性窗口中,点击“位置”选项卡。
此时,可以看到当前的默认保存位置是C盘上的某个文件夹。
点击“移动”按钮,会弹出一个选择目标文件夹的窗口。
3. 浏览并选择目标文件夹
在选择目标文件夹的窗口中,浏览到想要将我的文档保存到的磁盘分区,如D盘或E盘。
在目标磁盘分区中,选择一个文件夹作为新的保存位置,或者点击“新建文件夹”按钮创建一个新的文件夹。
4. 应用更改
选择好目标文件夹后,点击“选择文件夹”按钮,返回到文档属性窗口。
此时,可以看到当前的位置已经修改为新的保存位置。
点击“应用”按钮,会弹出一个移动文件夹的窗口,询问是否要将当前文件夹中的所有文件移动到新的位置。
5. 确认移动
在移动文件夹窗口中,点击“是”按钮,系统会将当前文件夹中的所有文件移动到新的保存位置。
这个过程可能需要一些时间,具体取决于文件夹中文件的数量和大小。
6. 完成设置
移动完成后,会返回到文档属性窗口,此时可以看到当前的位置已经成功修改为新的保存位置。
点击“确定”按钮,关闭文档属性窗口。
三、注意事项
在修改我的文档保存位置时,需要注意以下几点:
1. 确保目标磁盘分区有足够的可用空间:在选择新的保存位置时,要确保目标磁盘分区有足够的可用空间来存储我的文档文件夹及其内容。否则,可能会导致磁盘空间不足的问题。
2. 不要将重要数据保存在系统盘(C盘)上:为了避免因系统崩溃或重装导致数据丢失的风险,建议不要将重要数据保存在系统盘(C盘)上。可以将我的文档、图片、视频等文件夹都移动到其他磁盘分区。
3. 备份重要数据:在修改保存位置之前,建议备份重要数据。虽然修改保存位置的过程通常不会导致数据丢失,但为了避免意外情况的发生,备份数据是一个明智的选择。
4. 重新启动计算机:在某些情况下,修改保存位置后可能需要重新启动计算机才能使更改生效。如果修改后遇到任何问题,可以尝试重新启动计算机。
四、其他相关设置
除了修改我的文档保存位置外,还可以通过系统设置来更改新内容的默认保存位置。这样可以确保以后下载的新文件、安装的新软件等都会自动保存到指定的磁盘分区中。具体步骤如下:
1. 打开Windows设置窗口
按下Win+I组合键,打开Windows设置窗口。
2. 选择系统设置
在Windows设置窗口中,点击“系统”选项。
3. 选择存储设置
在系统设置页面的左侧,点击“存储”选项。
4. 更改新内容的保存位置
在存储页面中,向下滚动至“更多存储设置”部分,点击“更改新内容的保存位置”选项。
5. 选择新的保存位置
在更改新内容的保存位置页面中,可以看到新下载的软件、文档、图片等内容默认保存的位置。
点击每个选项右侧的下拉菜单,选择想要将其保存到的磁盘分区。
6. 应用更改
选择好新的保存位置后,点击“应用”按钮即可。
通过以上步骤,我们可以轻松地找到Win10中的我的文档文件夹,并修改其保存位置。同时,还可以通过系统设置来更改新内容的默认保存位置,以更好地管理和保护我们的数据和文件。希望这篇文章能够帮助到大家!
- 上一篇: 解锁阳澄湖大闸蟹全新吃法,你未曾尝试的美味体验!
- 下一篇: 如何在QQ个人主页上传照片
-
 如何找到《火炬之光2》存档位置新闻资讯12-31
如何找到《火炬之光2》存档位置新闻资讯12-31 -
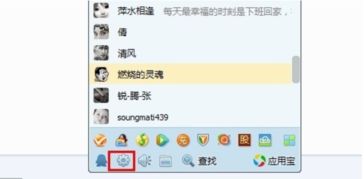 QQ电脑截图保存位置在哪里新闻资讯11-14
QQ电脑截图保存位置在哪里新闻资讯11-14 -
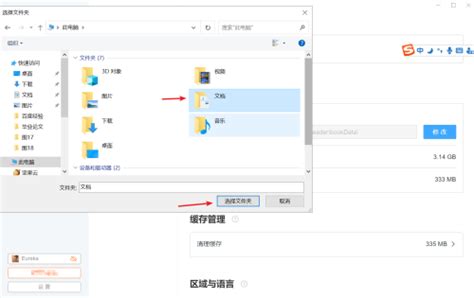 轻松更改迅雷看看下载路径,自定义您的存储空间!新闻资讯11-30
轻松更改迅雷看看下载路径,自定义您的存储空间!新闻资讯11-30 -
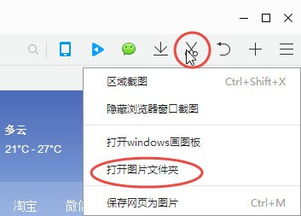 电脑QQ截图通常保存在哪里?新闻资讯11-21
电脑QQ截图通常保存在哪里?新闻资讯11-21 -
 如何查找《火炬之光2》的存档文件位置新闻资讯12-11
如何查找《火炬之光2》的存档文件位置新闻资讯12-11 -
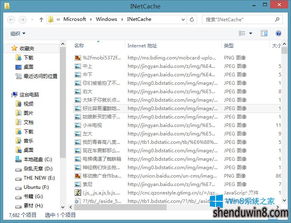 Win10系统中IE浏览器的缓存文件夹位置新闻资讯12-25
Win10系统中IE浏览器的缓存文件夹位置新闻资讯12-25