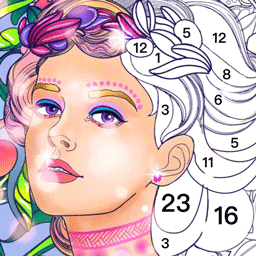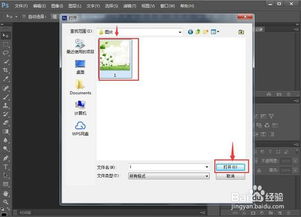【创意Photoshop技巧】轻松打造梦幻沙画艺术效果
在这个充满创意与想象的时代,数字艺术以其独特的魅力吸引着无数爱好者的目光。而Photoshop,这款强大的图像处理软件,更是成为了许多人实现艺术梦想的得力助手。今天,我们就来一起探索如何利用Photoshop,通过一系列巧妙的操作,将普通的图片转化为生动逼真的沙画效果。这不仅是一次技术的实践,更是一场视觉与心灵的双重盛宴。

首先,我们需要准备好一张基础图片。这张图片将作为我们创作沙画效果的“画布”。为了确保最终效果的和谐统一,建议选择一张色彩较为简单、层次分明的照片,如风景照、人物肖像等。这样的图片在转化为沙画效果时,能更好地凸显出沙粒的质感和层次。
打开Photoshop,导入你的基础图片。接下来,我们将进行一系列的图层处理和滤镜应用,以模拟出沙画的独特质感。
第一步:复制图层
在Photoshop的图层面板中,右键点击你的基础图片图层,选择“复制图层”。这样做的目的是为了保留原始图片,以便在后续的编辑过程中进行对比和调整。
第二步:去色处理
为了模拟沙画的单色效果,我们需要对图片进行去色处理。在图层面板中,选中复制后的图层,点击顶部的“图像”菜单,选择“调整”-“去色”。此时,你的图片将变成黑白灰的色调,这是沙画效果的基础。
第三步:添加噪点
沙画的一大特点是其表面的颗粒感和不规则性。为了模拟这种效果,我们可以给图片添加一些噪点。在图层面板中,选中去色后的图层,点击“滤镜”菜单,选择“杂色”-“添加杂色”。在弹出的对话框中,调整“数量”参数,直到你满意的效果为止。同时,可以选择“高斯分布”和“单色”选项,这样添加的噪点会更加均匀且贴近沙画质感。
第四步:使用“查找边缘”滤镜
接下来,我们将使用“查找边缘”滤镜来突出图片的轮廓线,这是沙画效果的关键一步。在图层面板中,再次选中去色并添加噪点的图层,点击“滤镜”菜单,选择“风格化”-“查找边缘”。此时,你的图片将呈现出一种类似线条画的效果,这些线条将作为沙画的轮廓。
第五步:调整图层混合模式
为了使沙画效果更加逼真,我们需要调整图层的混合模式。在图层面板中,双击去色并添加噪点、查找边缘后的图层,打开图层样式对话框。在“混合选项”中,将“混合模式”改为“叠加”或“柔光”,并适当调整“不透明度”和“填充”参数,直到你满意的效果为止。这样做可以使图片的轮廓线条与底色更加自然地融合在一起,形成类似沙画的层次感。
第六步:添加“动感模糊”滤镜
沙画在创作过程中,往往会因为手指或工具的移动而产生一定的模糊效果。为了模拟这种动态模糊,我们可以给图片添加“动感模糊”滤镜。在图层面板中,选中最终的图层(或创建一个新的空白图层并填充为白色后,再应用滤镜并调整混合模式至合适),点击“滤镜”菜单,选择“模糊”-“动感模糊”。在弹出的对话框中,调整“角度”和“距离”参数,以模拟出沙画在移动过程中的模糊轨迹。
第七步:细节调整
至此,我们已经基本完成了沙画效果的制作。但为了使效果更加完美,还需要进行一些细节上的调整。例如,你可以使用画笔工具在图层的某些区域添加额外的噪点或模糊效果,以增强沙画的质感;也可以使用橡皮擦工具或蒙版功能,去除或减弱一些不必要的轮廓线条,使画面更加自然流畅。
第八步:色彩调整
虽然沙画通常以单色或有限的色彩呈现,但你也可以尝试为你的作品添加一些色彩元素,以增添更多的艺术感和表现力。在图层面板中,创建一个新的空白图层,并将其混合模式设置为“叠加”或“颜色”。然后,使用画笔工具在图层的不同区域涂上你想要的色彩。通过调整画笔的不透明度和颜色混合模式,你可以创造出丰富多彩的沙画效果。
第九步:保存和分享
当你对沙画效果满意后,就可以将其保存并分享了。在Photoshop中,你可以选择将作品保存为JPEG、PNG或其他常见的图像格式。此外,你还可以将作品上传到社交媒体、艺术平台或设计网站上,与更多的人分享你的创意和成果。
通过以上步骤,我们成功地利用Photoshop制作出了一幅生动逼真的沙画效果图片。这个过程不仅锻炼了我们的图像处理技能,更让我们深刻体会到了数字艺术的魅力和无限可能。在未来的日子里,不妨继续探索Photoshop的更多功能和技巧,用创意和想象力去创造更多令人惊叹的作品吧!
- 上一篇: 怎样通过飞信电脑和手机客户端拨打免费网络电话?
- 下一篇: 一键升级Win10,百度直通车升级助手
-
 创意DIY:轻松打造个性沙画艺术新闻资讯11-16
创意DIY:轻松打造个性沙画艺术新闻资讯11-16 -
 新手入门:高效学习沙画技巧指南新闻资讯11-11
新手入门:高效学习沙画技巧指南新闻资讯11-11 -
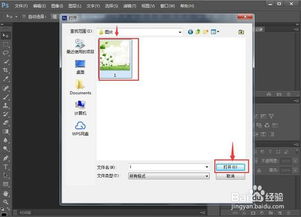 打造图片红色马赛克拼贴艺术效果,PS创意实操指南新闻资讯11-26
打造图片红色马赛克拼贴艺术效果,PS创意实操指南新闻资讯11-26 -
 打造梦幻泛白Lomo特效:PS实用技巧揭秘新闻资讯12-07
打造梦幻泛白Lomo特效:PS实用技巧揭秘新闻资讯12-07 -
 PS制作精美艺术字效果的步骤新闻资讯11-21
PS制作精美艺术字效果的步骤新闻资讯11-21 -
 如何轻松用PS打造个性涂鸦背景效果?新闻资讯12-02
如何轻松用PS打造个性涂鸦背景效果?新闻资讯12-02