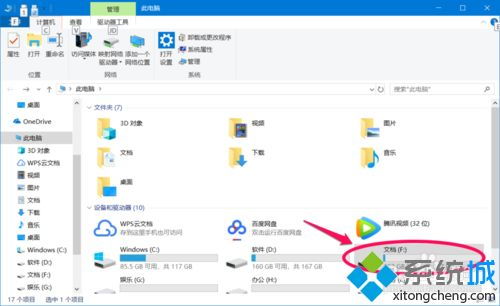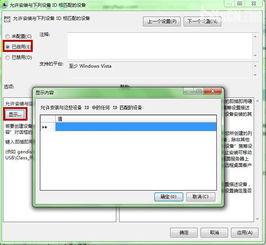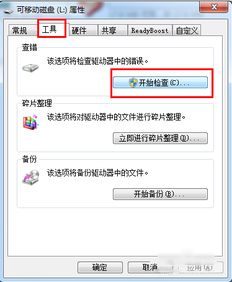如何设置U盘为禁止写入
在现代办公和日常使用中,U盘作为一种便捷的移动存储设备,广泛应用于数据拷贝和传输。然而,在某些情况下,为了保护数据安全或防止恶意软件的传播,我们可能需要禁止U盘的写入权限。本文将详细介绍如何在不同环境下设置U盘禁止写入,以满足不同用户的需求。

Windows系统自带的组策略编辑器
Windows系统自带的组策略编辑器是一种简便且免费的方法,可以方便地设置U盘的读取和写入权限。具体步骤如下:

1. 打开组策略编辑器:按下Win + R键,输入`gpedit.msc`并按回车,进入“组策略编辑器”。
2. 找到可移动存储访问选项:在左侧菜单中依次展开“计算机配置” > “管理模板” > “系统” > “可移动存储访问”。
3. 设置拒绝访问权限:在右侧菜单中找到“可移动磁盘:拒绝读取访问”和“可移动磁盘:拒绝写入访问”两个选项,将它们都设置为“已启用”。
4. 保存并重启:设置完成后,保存更改并重启计算机,设置将生效。此时,所有USB存储设备将无法读取或写入数据。
这种方法适用于小型企业或个人用户,特别是那些对设备管理有单独需求的用户。然而,这种方法对于有经验的用户来说可以绕过,因此更适合作为基本的U盘管理手段。
修改注册表
除了组策略编辑器,我们还可以通过修改注册表来禁止U盘的写入权限。这种方法相对复杂一些,但同样有效。
1. 打开注册表编辑器:按下Win + R键,输入`regedit`并按回车,打开注册表编辑器。
2. 导航到目标路径:在编辑器中找到以下路径(如果不存在相关项,则需要手动创建):
```
HKEY_LOCAL_MACHINE\SYSTEM\CurrentControlSet\Control\StorageDevicePolicies
```
3. 创建或修改WriteProtect值:在右侧窗口中查找名为`WriteProtect`的DWORD值。如果不存在,右键点击空白处,选择“新建” > “DWORD(32位)值”,并命名为`WriteProtect`。
4. 设置数值数据:双击`WriteProtect`,将数值数据改为1,基数保持为十六进制,然后点击确定。
5. 关闭并重启:关闭注册表编辑器,重启电脑使更改生效。
设置U盘为只读模式
将U盘设置为只读模式,是一种常见的数据保护措施,可以防止U盘上的文件被意外修改或删除。以下是几种不同的方法来实现这一目标。
使用注册表设置U盘只读
上述修改注册表的方法,实际上就是将U盘设置为只读模式。通过`WriteProtect`这个值,我们可以确保U盘只能读取,不能写入。
使用专门的U盘管理软件
对于企业环境,可以使用专门的U盘管理软件,如安企神、域智盾等,来设置U盘的只读属性。这类软件通常具备更全面的管理功能,包括远程控制、权限分配等,适合大规模部署。
以安企神为例,该软件具有以下功能:
USB存储权限:可以在后台设置禁用USB存储,自定义屏蔽U盘的读取和写入权限,从而避免U盘设备的非授权使用。
外设USB管控:可以禁止外设U盘接入,从源头禁止U盘的接入使用。
分级权限管理:支持设备权限分配,可以为不同部门、职位的员工设置不同的USB使用权限,例如允许特定人员使用公司授权的U盘,而禁止其他人员使用。
实时监控和记录:提供设备连接的实时监控和详细日志记录功能,管理员可以查看每次U盘连接的时间、设备ID等信息,若有违规操作,可以第一时间追溯源头。
这些多样化功能让企业能够更加灵活地管理U盘使用权限,保障信息安全,避免内部数据泄露。
U盘自带的物理写保护开关
许多U盘本身设计有物理的写保护开关,通常是一个滑动按钮。将这个开关拨到写保护位置,就可以防止数据被写入或删除。然而,需要注意的是,并非所有U盘都具备这一功能,具体取决于U盘的型号。
硬加密U盘
除了上述方法,还可以使用硬加密U盘来实现禁止写入的功能。硬加密U盘通常内置了加密芯片和加密算法,可以对存储的数据进行加密保护。以大势至防泄密U盘为例,具体操作步骤如下:
1. 将U盘接入电脑,双击打开“此电脑”,找到CD驱动器,双击打开运行安装程序,根据提示进行安装。
2. 返回电脑桌面,找到并双击名称为SecU的快捷方式,双击打开,根据提示设置初始登陆密码和密保,点击确定设置完成。
3. 在普通模式下,无法进行任何操作,包括写入操作,如新建、复制粘贴等。
4. 如果需要进行写入操作,需要在右上角依次点击“选项” > “模式切换”,根据提示输入之前设置的初始登陆密码,点击确定进入管理模式。在这个模式下,具有完全控制权限,包括写入权限。
5. 如果想在普通模式下对权限进行设置,可以在右上角找到并点击“防拷选项”,在弹出的窗口中根据需要进行勾选,选择完成后点击确定即可。
BIOS设置禁用USB接口
对于一些安全级别较高的工作环境,通过BIOS设置从硬件层面完全关闭USB接口,是一个高效且根本的禁用方法。此方法适合那些设备大部分时间都不需要USB接口的工作环境。
1. 启动电脑时连续按下F2、F10、Delete或Esc键(具体按键根据主板型号而异),进入BIOS设置界面。
2. 在BIOS界面中,使用方向键找到“高级设置”或“集成外设”选项。
3. 在该选项下找到USB接口的相关设置,将USB接口设置为“Disabled”(禁用)。
4. 保存设置后,退出BIOS并重启系统,禁用设置将立即生效。
需要注意的是,BIOS设置禁用USB接口适合需要完全屏蔽USB端口的工作环境,但此方法对技术要求较高,并且一旦禁用,若需恢复USB使用,必须重新进入BIOS手动启用。因此,适合有技术支持的环境或对U盘完全封禁的设备。
总结
设置U盘禁止写入的方法多种多样,每种方法都有其适用的场景和优缺点。对于个人用户或小型企业,可以使用Windows自带的组策略编辑器或修改注册表的方法;对于企业环境,可以使用专门的U盘管理软件;而对于一些安全级别较高的工作环境,可以通过BIOS设置从硬件层面完全关闭USB接口。无论选择哪种方法,都应根据实际需求和技术水平进行综合考虑,以确保数据的安全性和可用性。
- 上一篇: 如何在QQ飞车中掌握双喷技巧?
- 下一篇: 如何找到戒烟的最好方法?
-
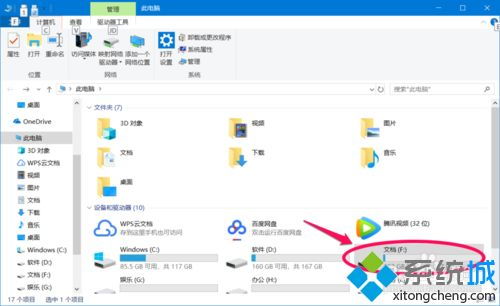 配置文件夹为禁止写入状态新闻资讯12-10
配置文件夹为禁止写入状态新闻资讯12-10 -
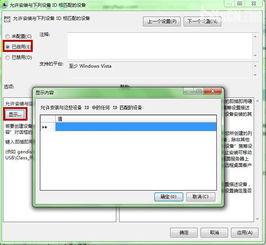 如何在电脑上禁止U盘的使用?新闻资讯11-17
如何在电脑上禁止U盘的使用?新闻资讯11-17 -
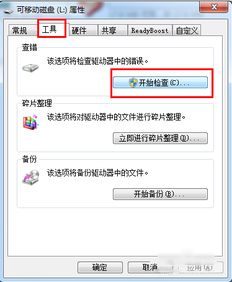 轻松解锁U盘写保护,专业工具助你搞定!新闻资讯11-16
轻松解锁U盘写保护,专业工具助你搞定!新闻资讯11-16 -
 轻松解锁:如何去除U盘写保护新闻资讯12-05
轻松解锁:如何去除U盘写保护新闻资讯12-05 -
 惠普光影精灵怎么用U盘安装系统?新闻资讯12-11
惠普光影精灵怎么用U盘安装系统?新闻资讯12-11 -
 索尼EA28EC笔记本:轻松用U盘启动盘安装Win7系统教程新闻资讯11-20
索尼EA28EC笔记本:轻松用U盘启动盘安装Win7系统教程新闻资讯11-20